站点博客
1.登录Rootmaths.com。请输入你注册课程时使用的邮箱和密码,点击"LOG IN"登录到系统:
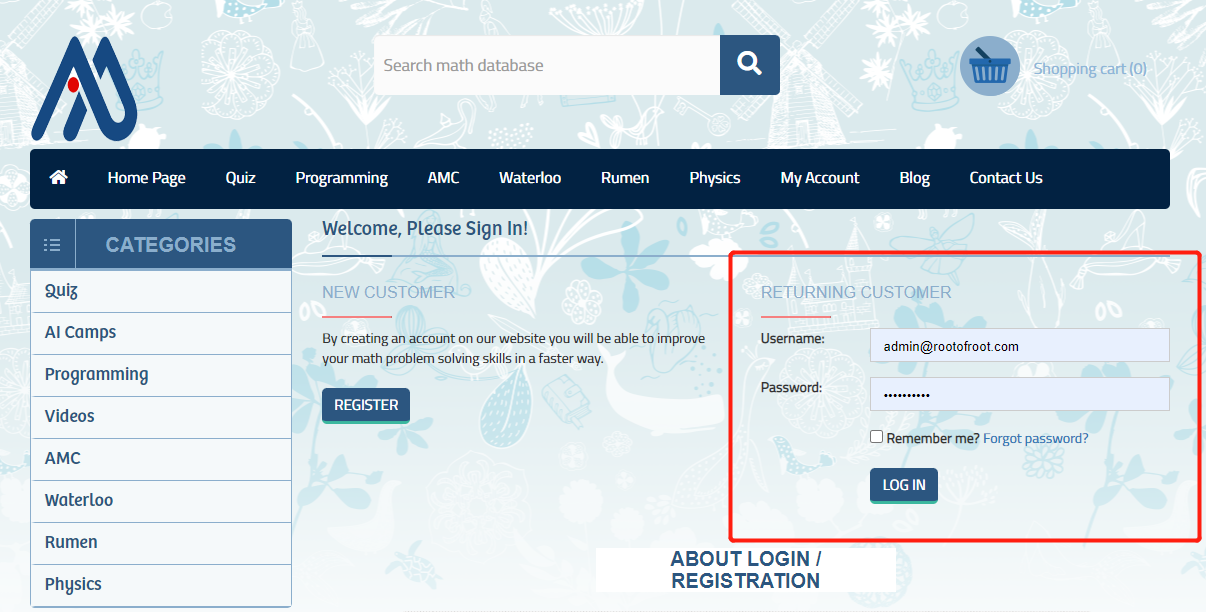
2.选择My Account->My VIP Courses,点击"Redirect To My Course Site:course.rootmaths.com"按钮一键跳转进入课程管理子站点:
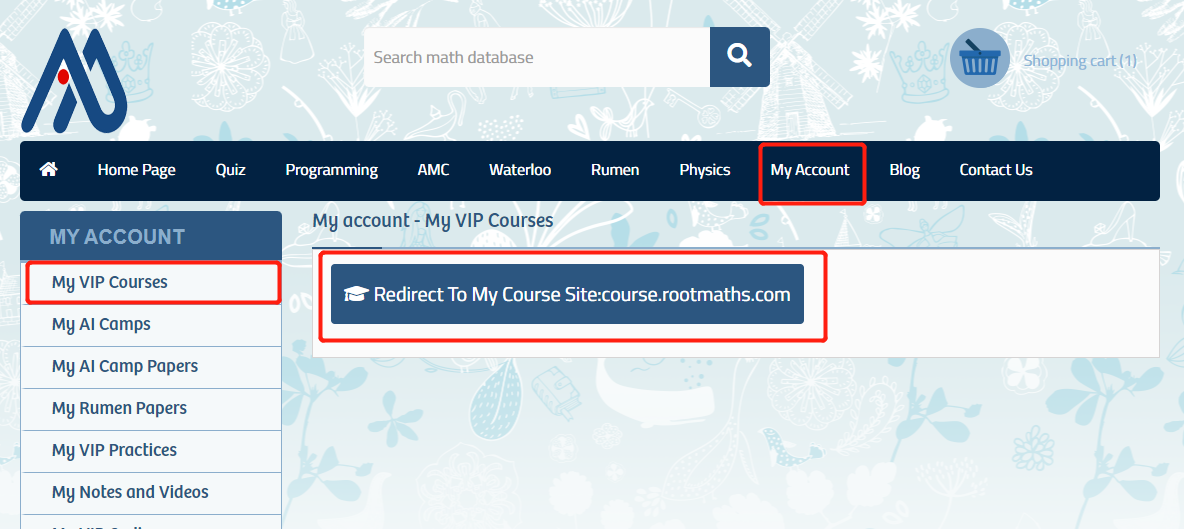
重要提示:你也直接打开VIP课程网站登录链接course.rootmaths.com/login/index.php输入邮箱和密码直接登录
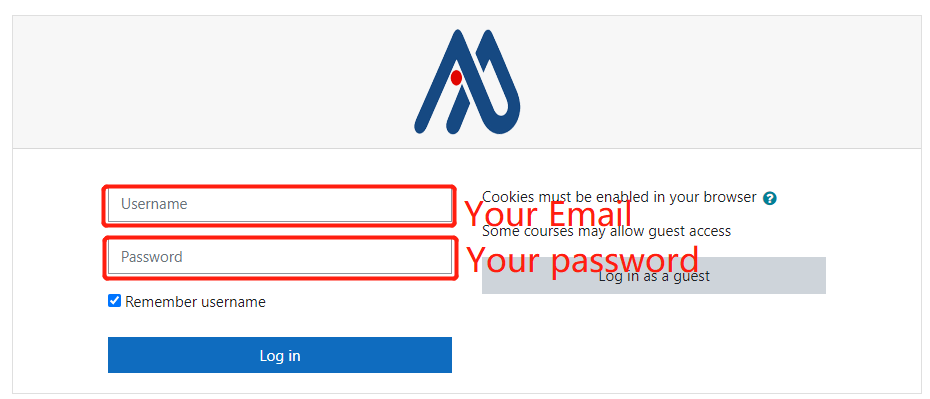
这里列出了你报名的所有课程,点击对应课程名称可以直接进入课程管理页面。
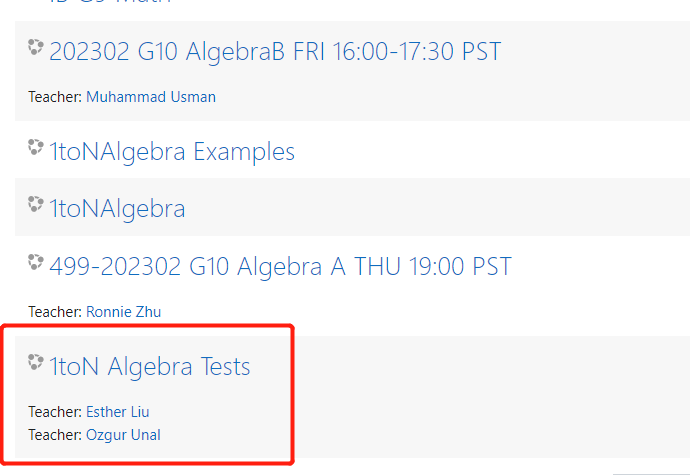
3.找到对应的练习,点击练习链接,进入后点击“Attempt quiz now”按钮按照系统提示答题即可。
因我们的答题系统可以检测复杂的代数表达式,请注意根据题目要求录入相应答案。
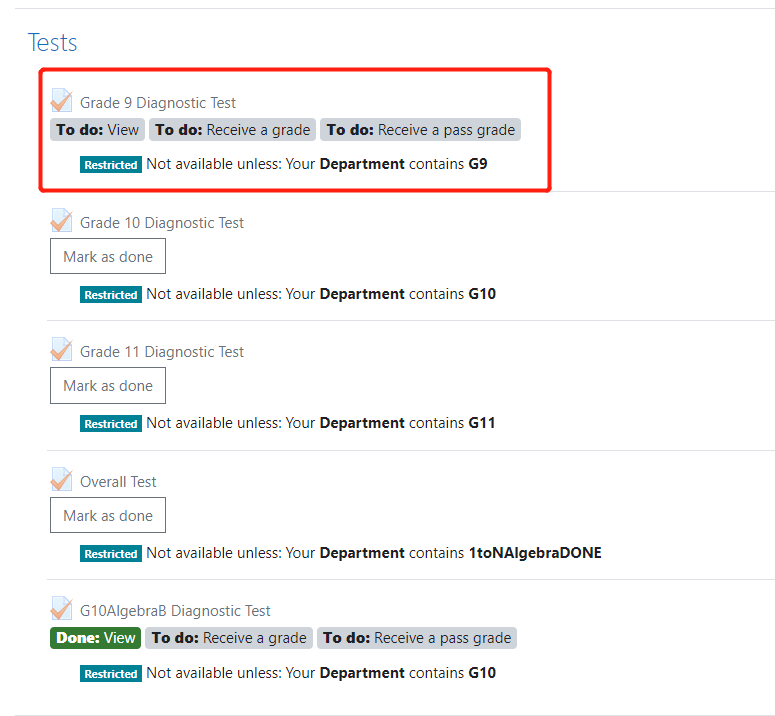
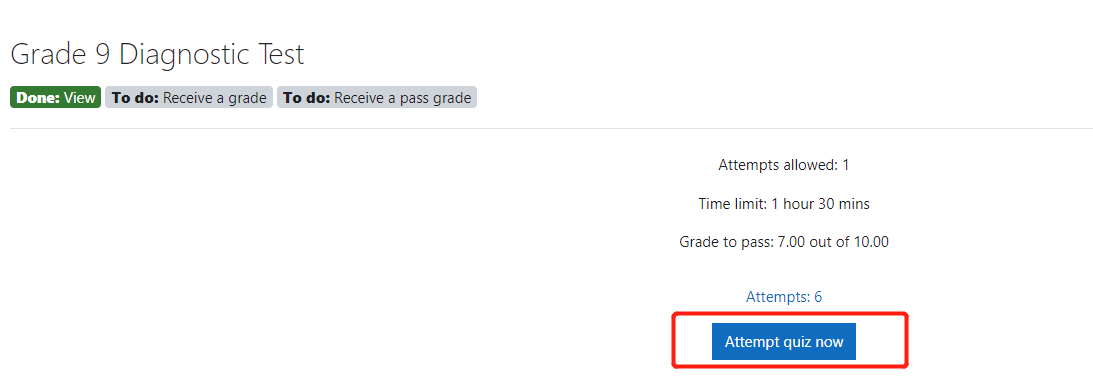
1.Login Rootmaths.com: Please input your email and password then click "LOG IN" to login into our website:
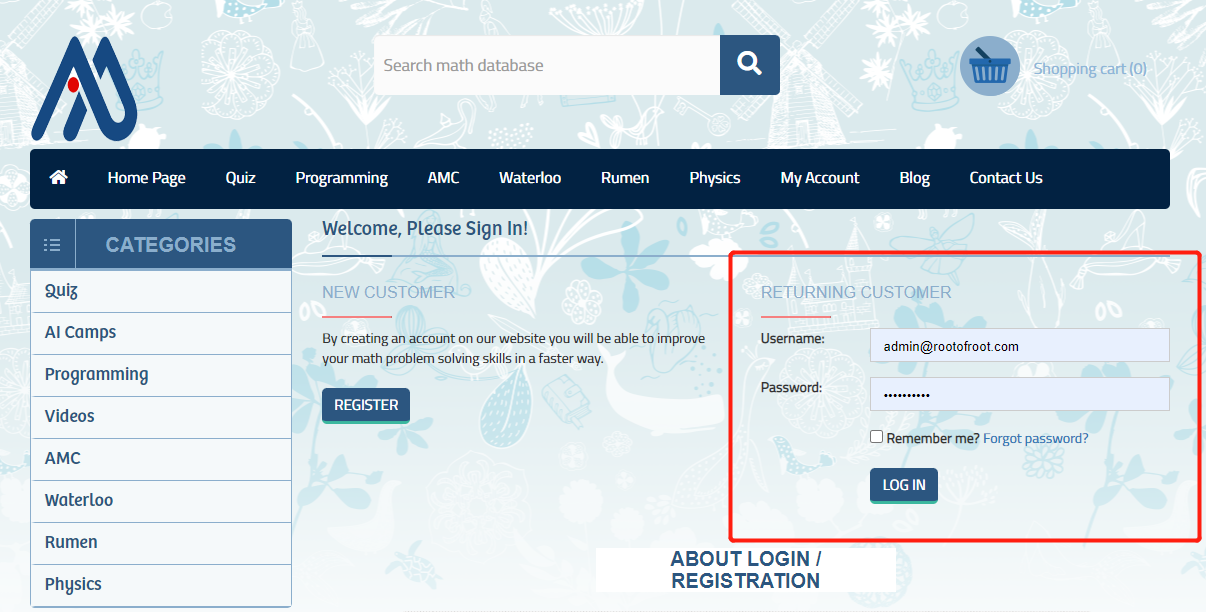
2.Then select My Account->My VIP Courses, click "Redirect To My Course Site:course.rootmaths.com" button to be redirected onto course.rootmaths.com in one click:
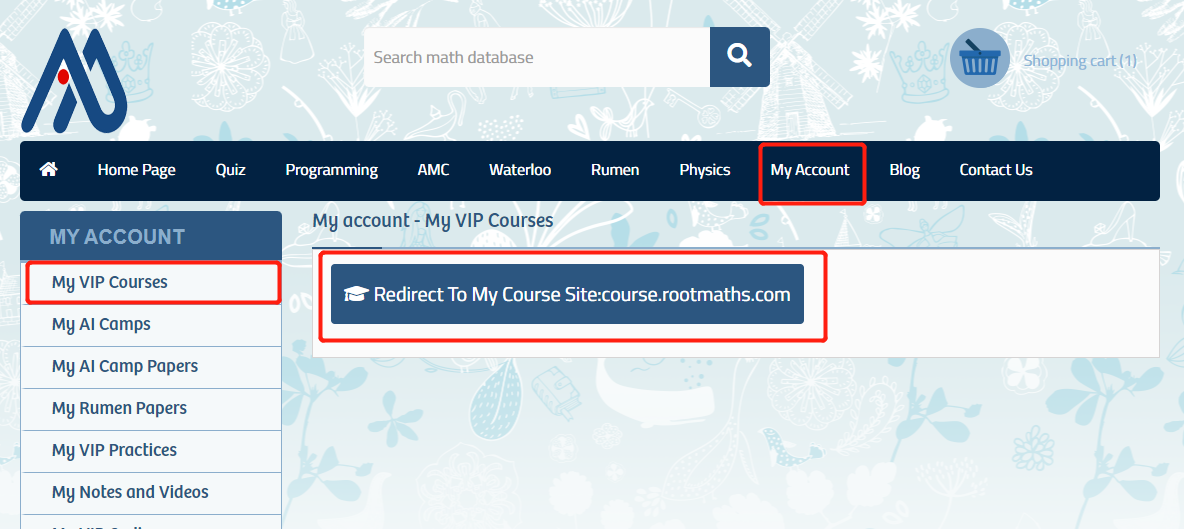
Here you will see all courses you enrolled, please click the specific course name to enter the management page.
You can also save your time by opening the course website: course.rootmaths.com/login/index.php directly and then input your email and password:
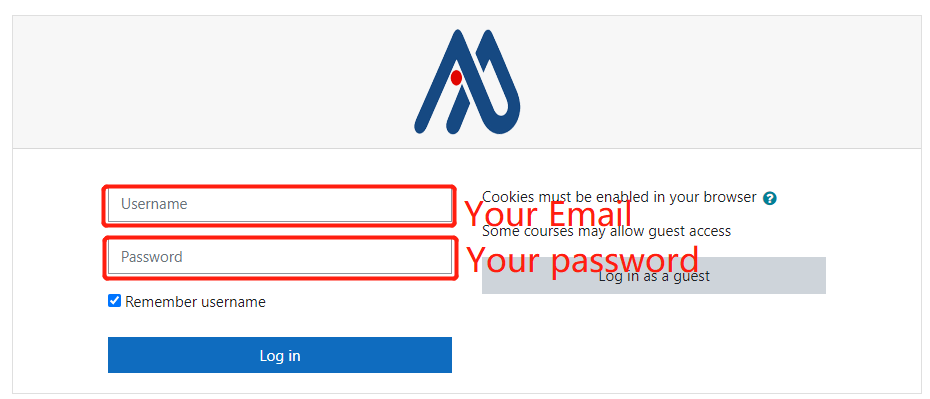
You will see the booking course with name of "Rootmaths.com Coquitlam Learning Center" after you logined in:
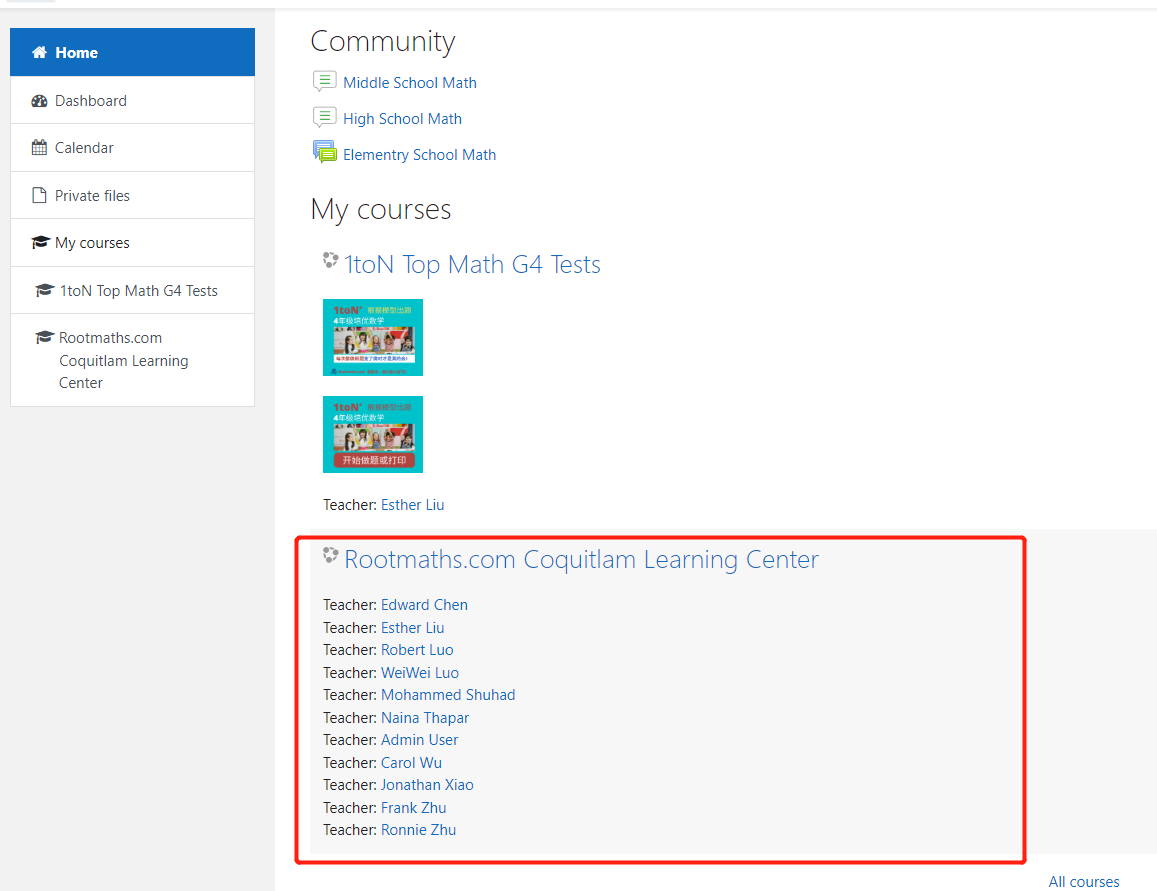
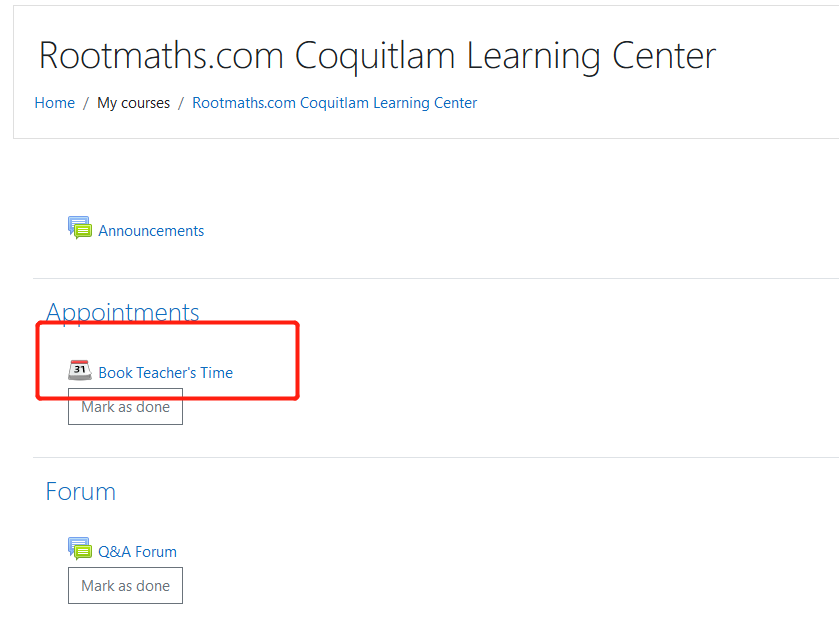
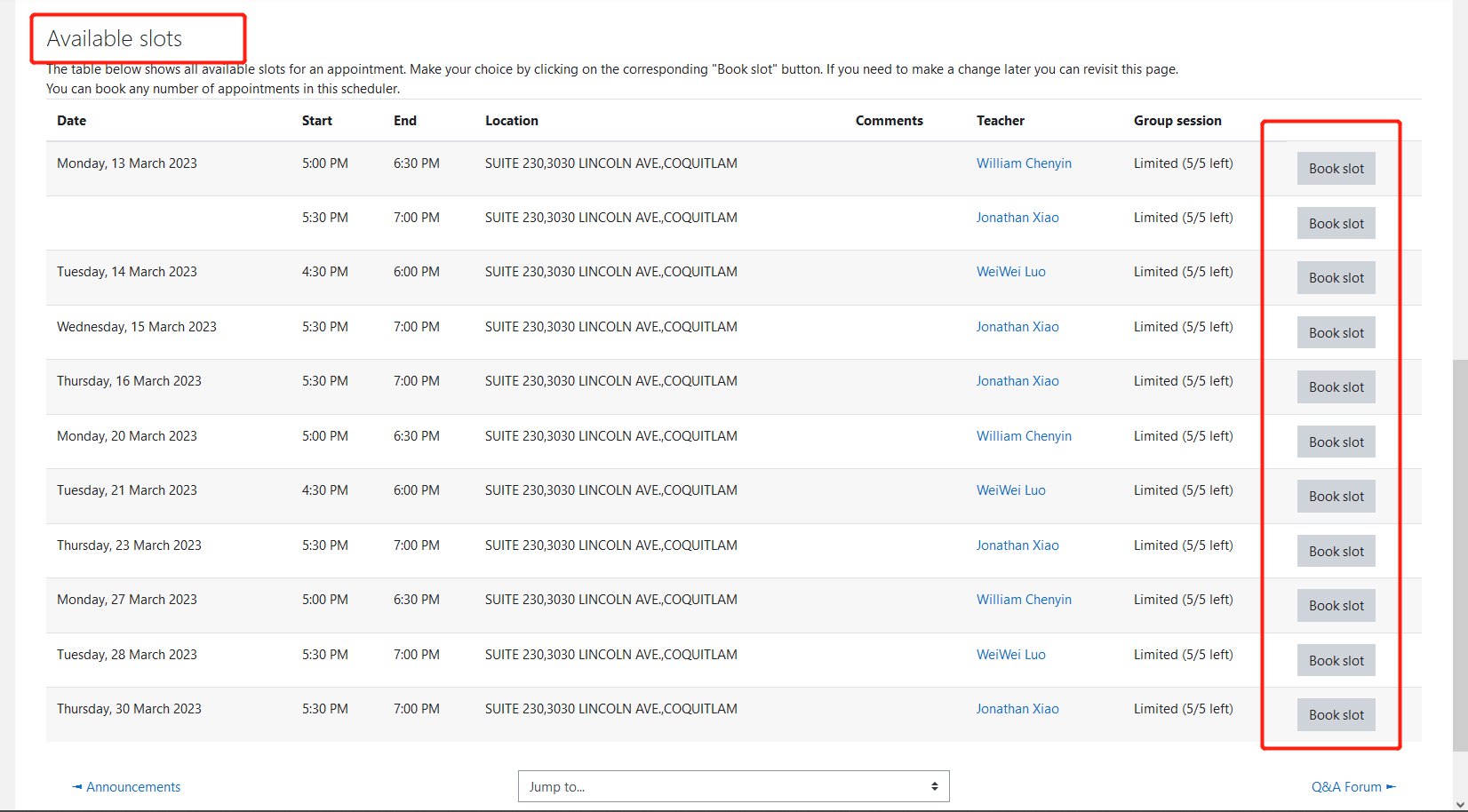
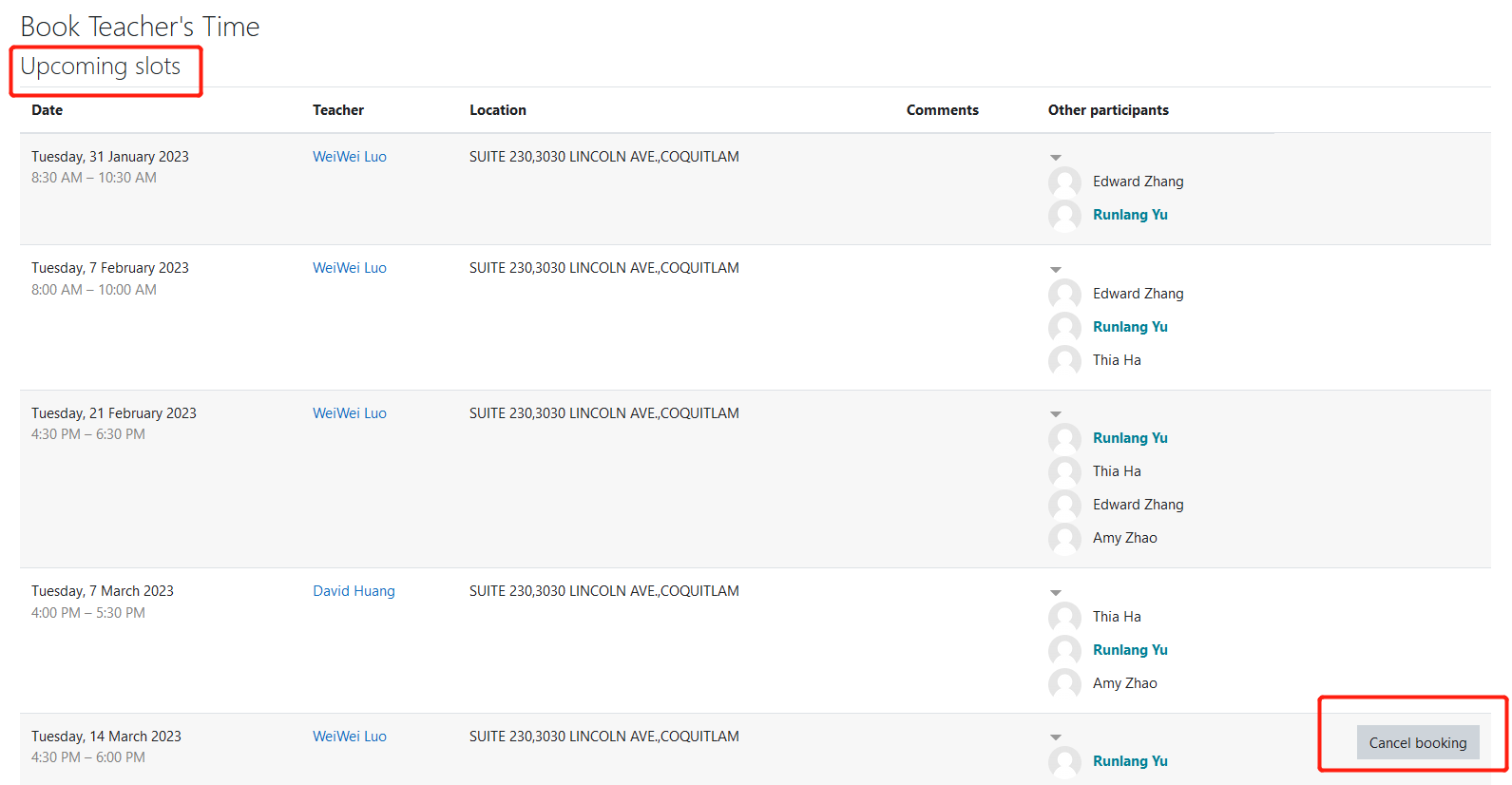
1.登录Rootmaths.com。请输入你注册课程时使用的邮箱和密码,点击"LOG IN"登录到系统:
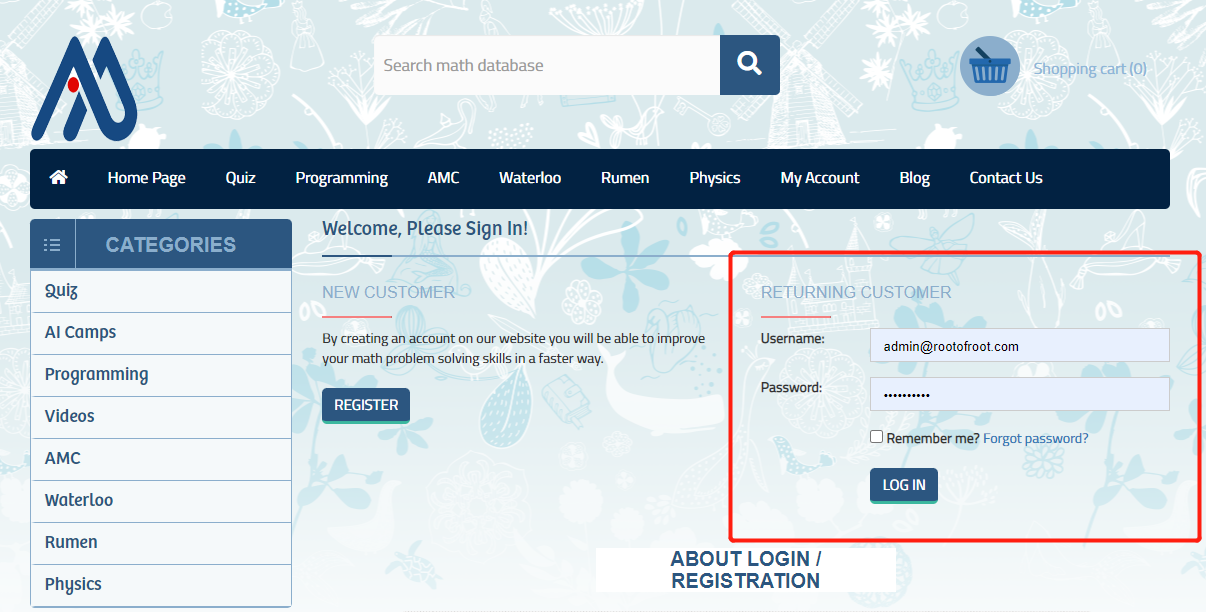
2.选择My Account->My VIP Courses,点击"Redirect To My Course Site:course.rootmaths.com"按钮一键跳转进入课程管理子站点:
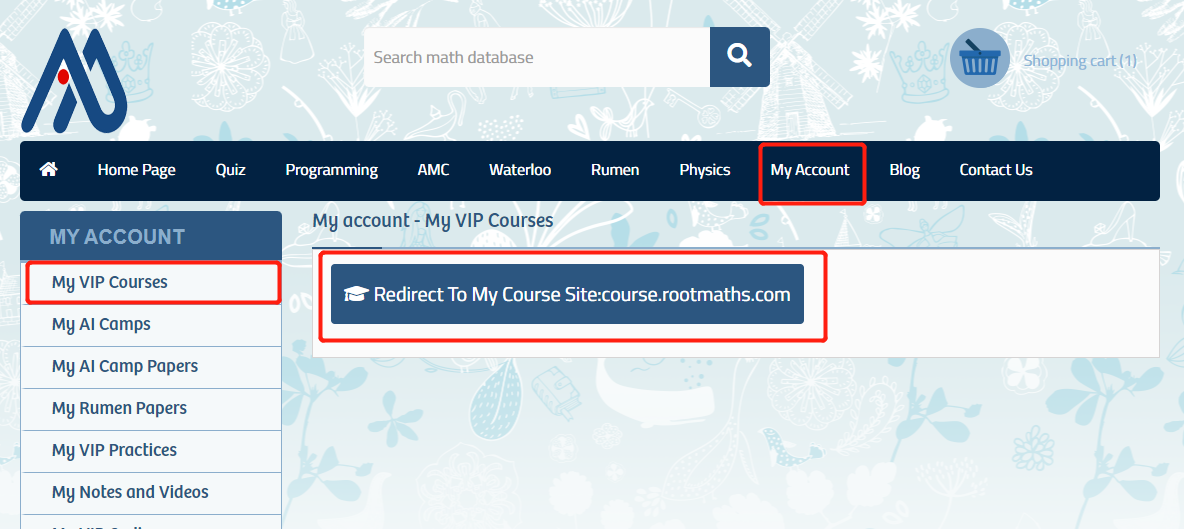
重要提示:你也直接打开VIP课程网站登录链接course.rootmaths.com/login/index.php输入邮箱和密码直接登录
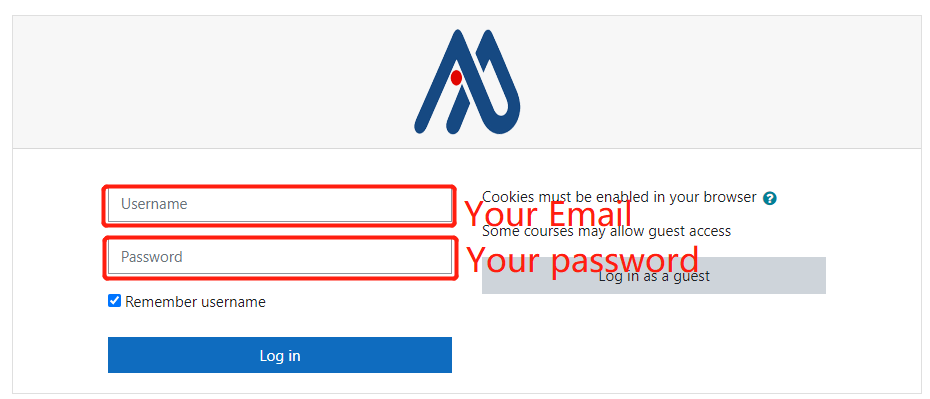
登录后你会看到你报名的所有课程,点击名称为"Rootmaths.com Coquitlam Learning Center"的课程可以直接进入预定课程页面。
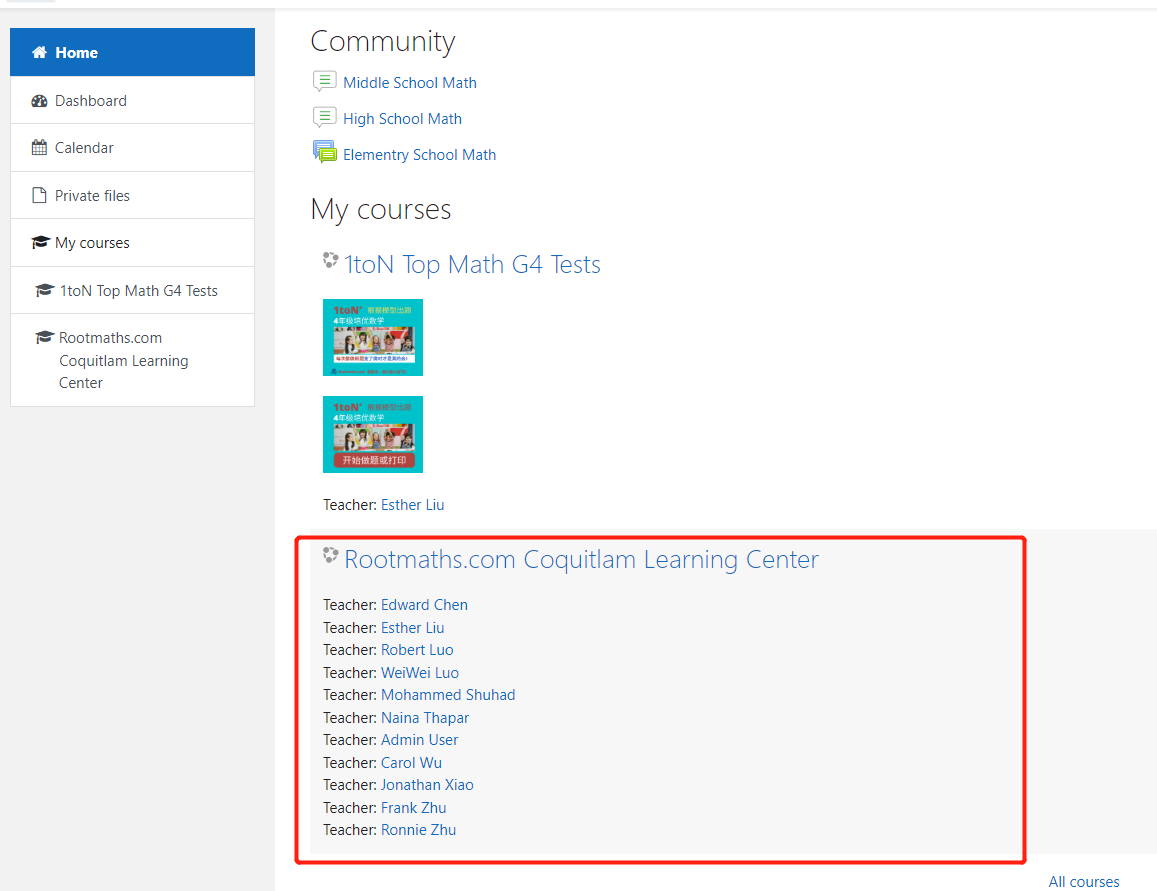
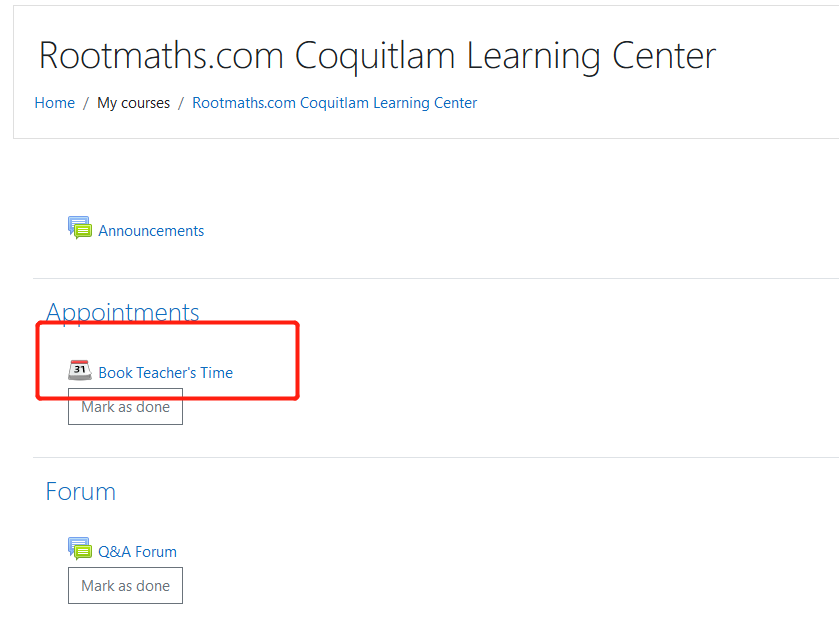
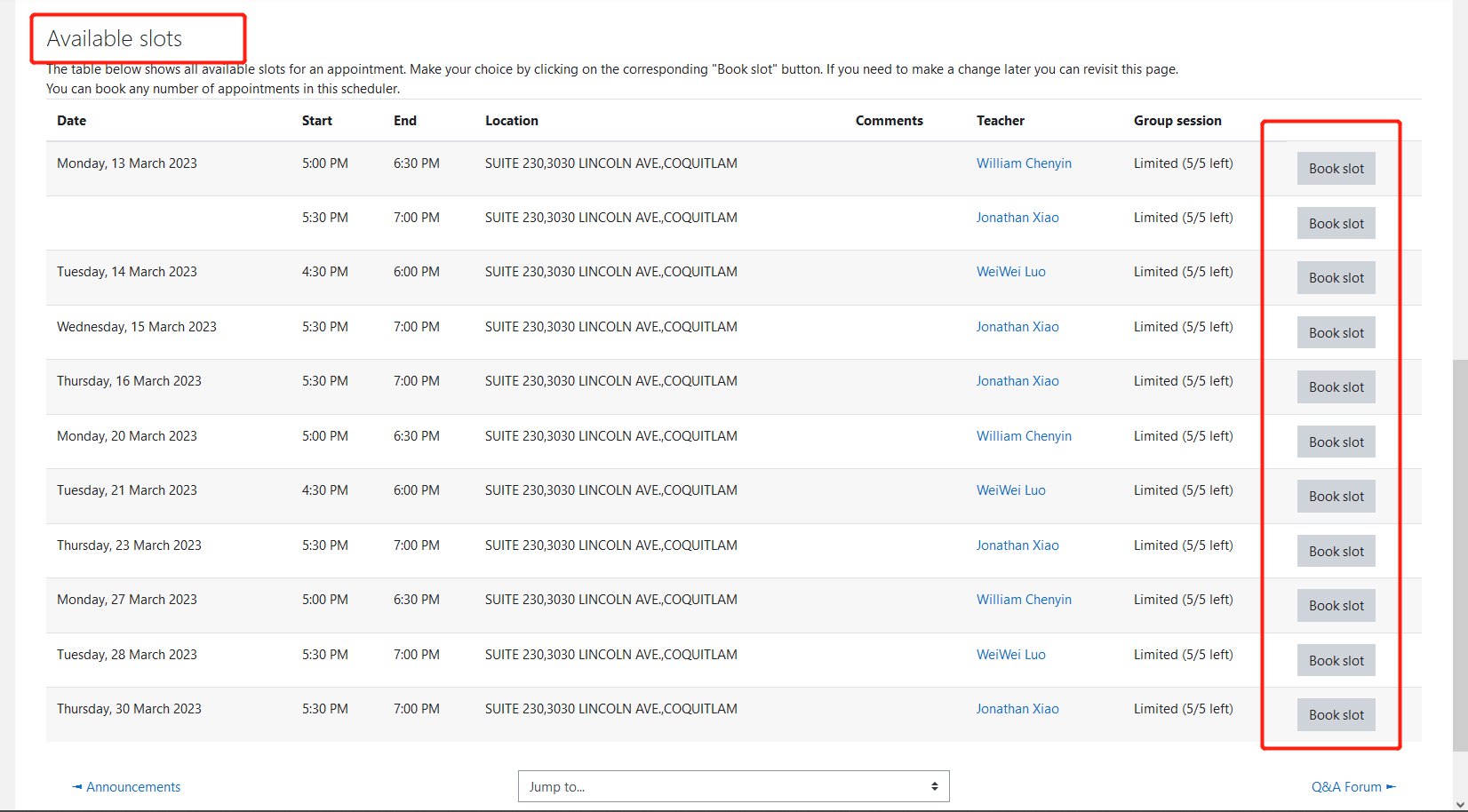
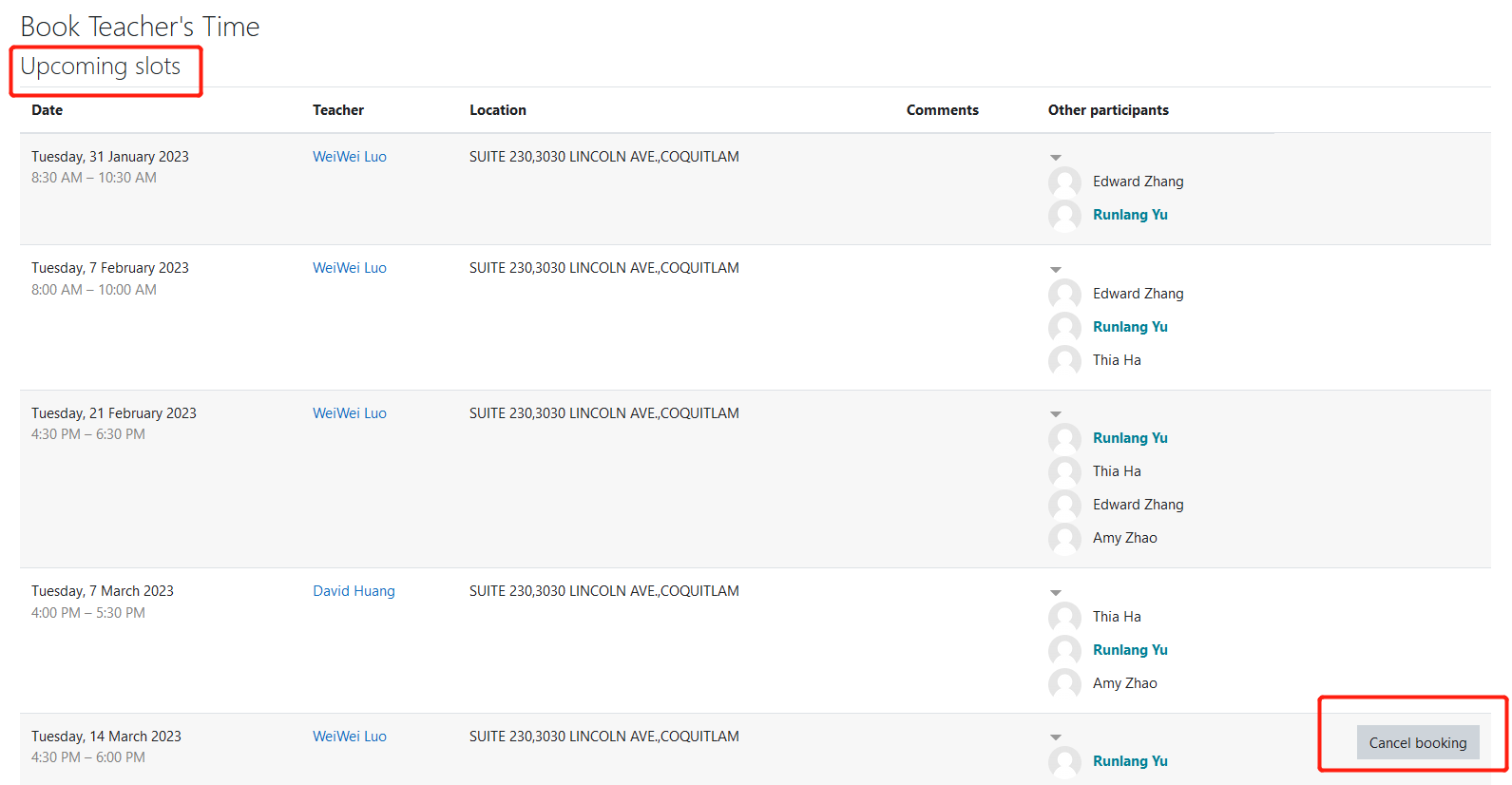
1.Go to the main course page, click Turn editing on to enter Editing mode:
2.Scroll down the right topic area, click Add an activity or resource:

Then select Quiz question type:
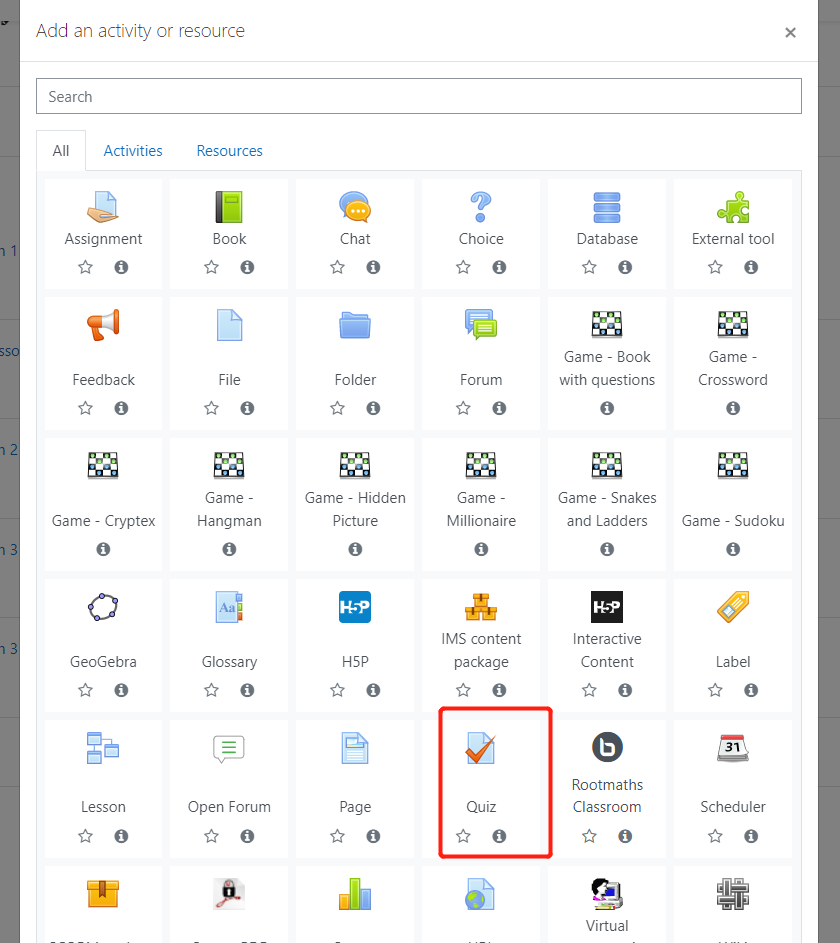
3.Finish all quest Quiz related information and click Save and return to course to complete this step:
4.Add a new question to this quiz:
Click Add->a new question on the right:
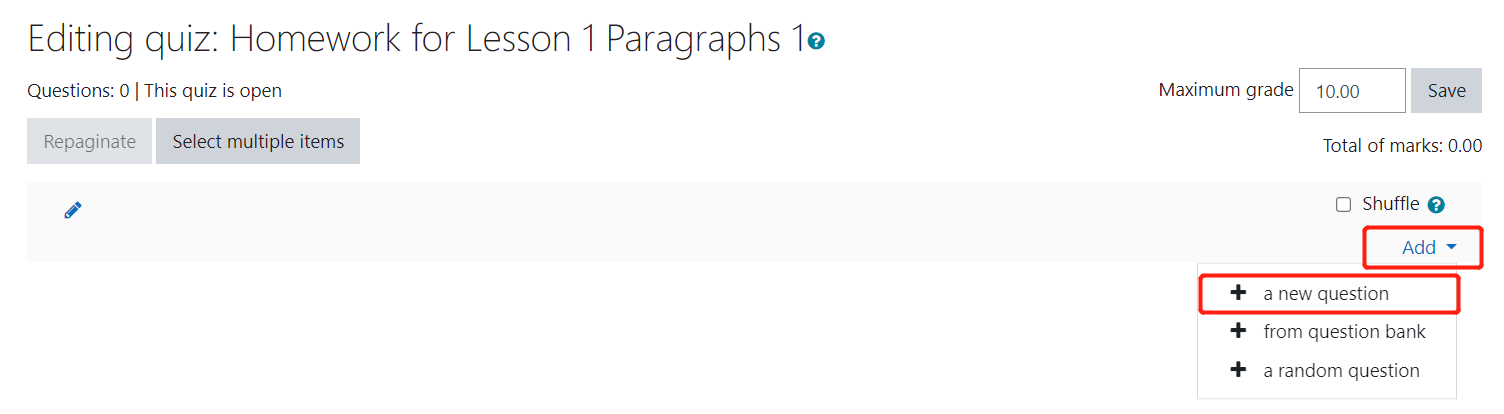
Then choose the question type for the question to add, for example, we might need Essay question type for English Writing course and then click Add button:

Put all the question information here and scroll down then click "Save changes":
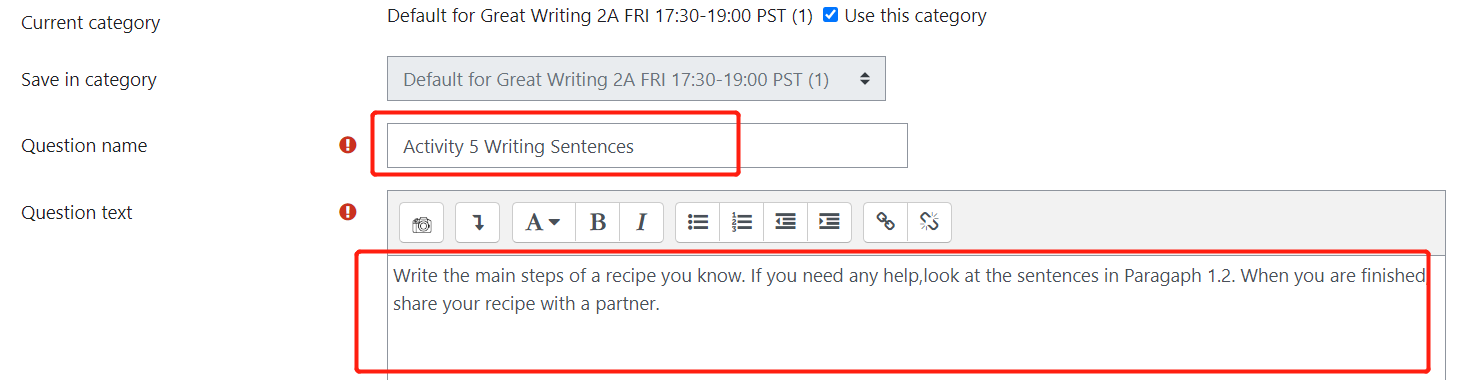
The newly created question will be added into this quiz:
Just repeat this step to add as many question as you want.
5.Add questions in question bank into Quiz.
Firstly click and open your quiz, then click Edit Quiz:

Then click Add and choose "from question bank":
Here you will see all the questions you created,check the questions you want to add into this quiz then click "Add selected questions into the quiz" to finish adding.
When the students open this quiz from their account, they will see the questions you just added.
Enjoy!
1.Go to our website rootmaths.com home page or product list page, find the product you want to buy or exam you want to register, open the payment link of the purchasing product, for example, if you want to pay the registration fee for Beaver Computing Contest, open the following page and click the button "Add to cart":


2.If you do not login, the website will ask you to login first. Just input your email and password for the account you want to pay.
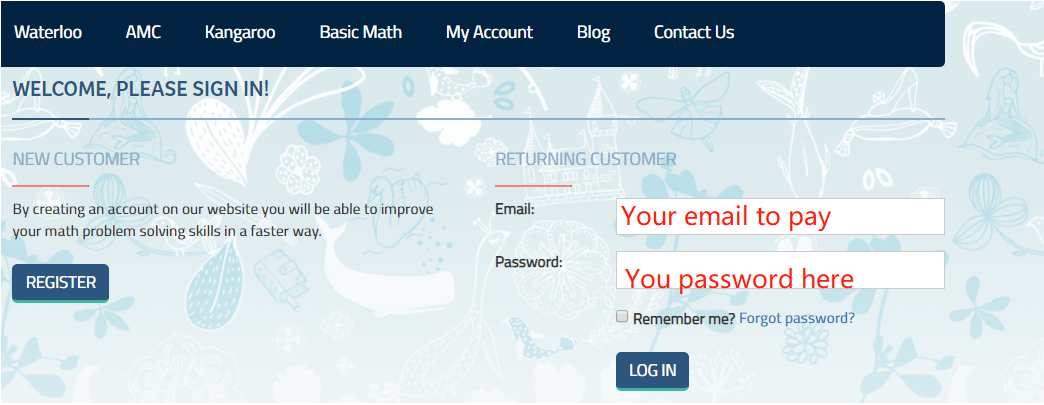
3.If you lost you payment link after you login, please open the payment link again and click the button "Add to cart" just the same as step 1;
4.Click "Shopping cart" at the top right corner of the website:

5.Please make sure the payment amount is correct,click the checkbox to accept the agreement and then click "Paypal Checkout" button:
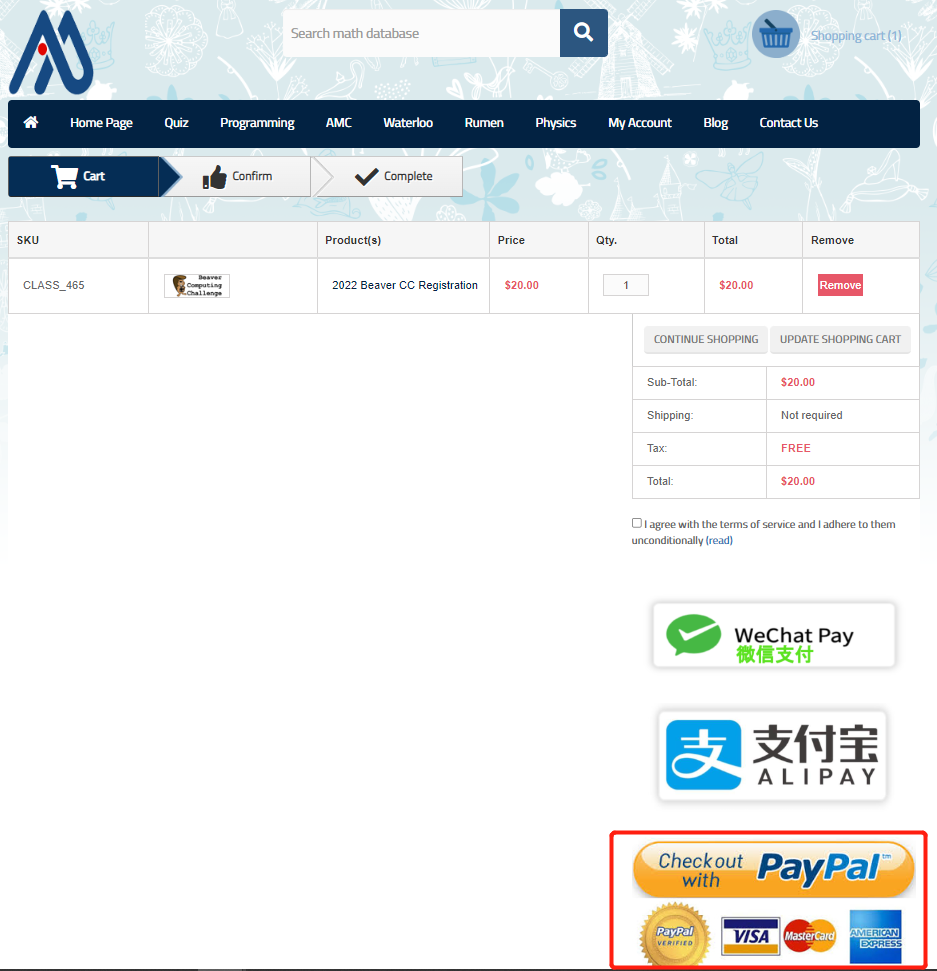
6.You can click "Pay with credit or Visa Debit card" if you have no paypal account, or you can login to pay if you have paypal account.
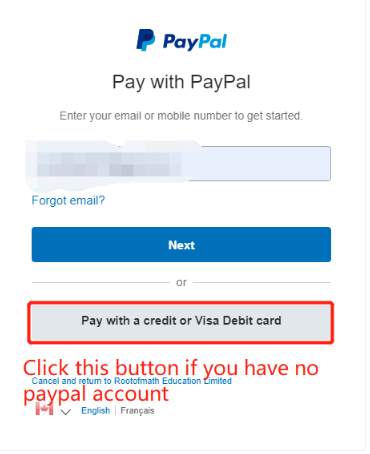
7.Input all the credit card information just like what you did for online payment and then click "Continue":

8.After processing the payment you will be redirected back to Rootofmath.com page,please click "Confirm" on this page:

9.The system prompts payment is done successfully,click "Continue" to see the result:
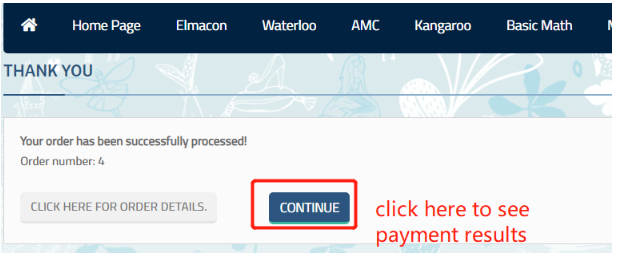
10.Your tuition is saved successfully into the system. You can review this payment anytime you want.

Thanks for your payment!
Here is the steps to create student's homework from Google Docs.
1.Click "Turn editing on" to edit the course main page:

2.Click "Add an activity or resource" below Homeworks to choose the activity:

3.Choose "URL" activity from the pop up dialog:
4.Input the homework name, e.g. "Hang Wei homework 2022-10-06" , set the Google Docs URL in the External URL box, then click "Save and return to course":

DONE!
Your student can see the homework and finish per your instructions!
NOTE: Please assign the homework for each lesson, which is used for lesson time payment calculations. Thank you!
1.Open course.rootmaths.com,click Log in on the top-right corner,input your username and password here then click Log in button below:
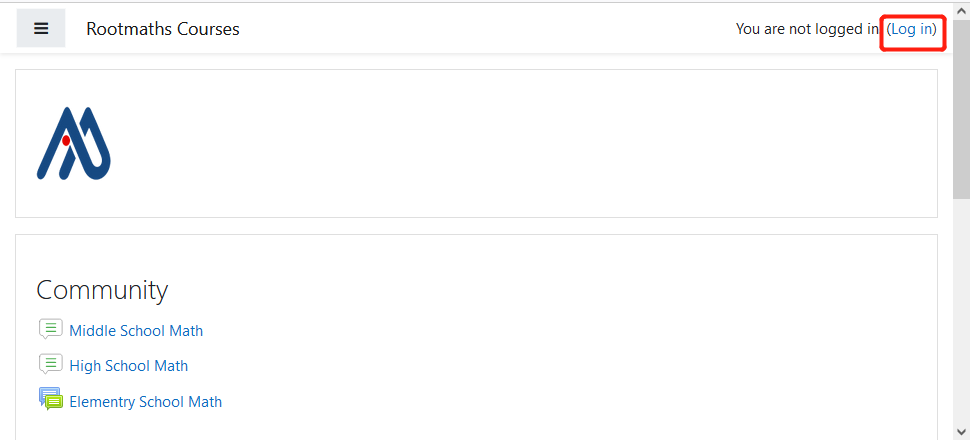

2.Here you will see all the courses you joined. Click the course named "Welcome to Join Rootmaths.com!" to enter the course main page:
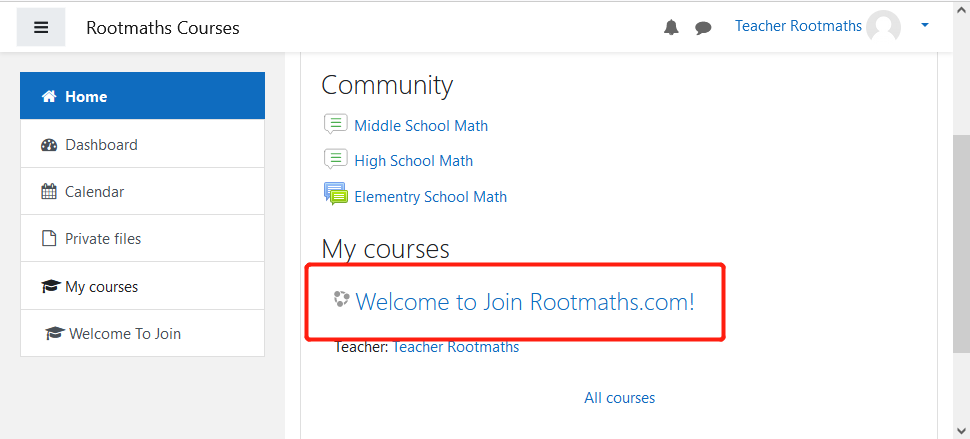
3.On the course main page, click "Virtual Classroom Links"->"Join Classroom-Welcome to Join Rootmaths.com!"->"Join Session", you are joining this Rootmaths Classroom:
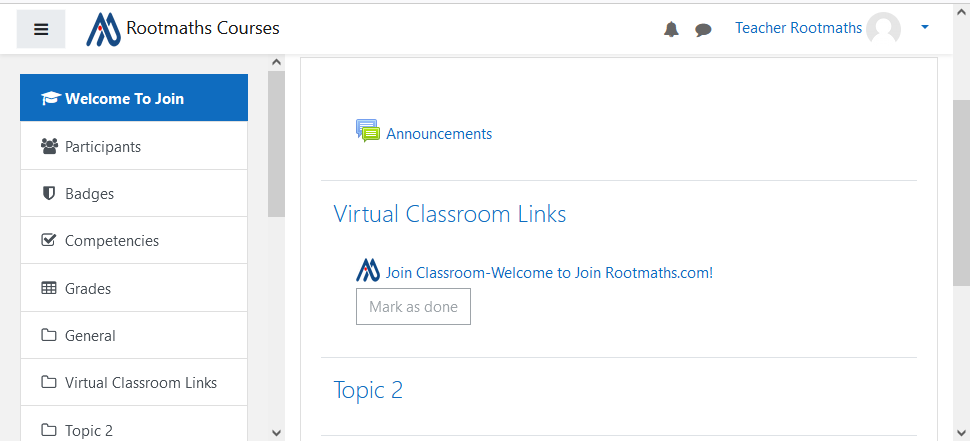
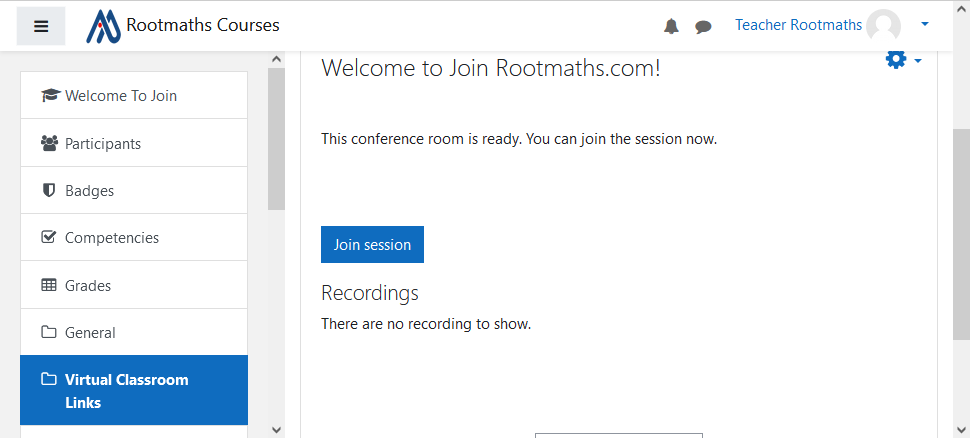
4.Choose "Microphone" for the audio,click the third button at the bottom to open your camera, and click the first button to Unmute To Speak.
That's it, enjoy!
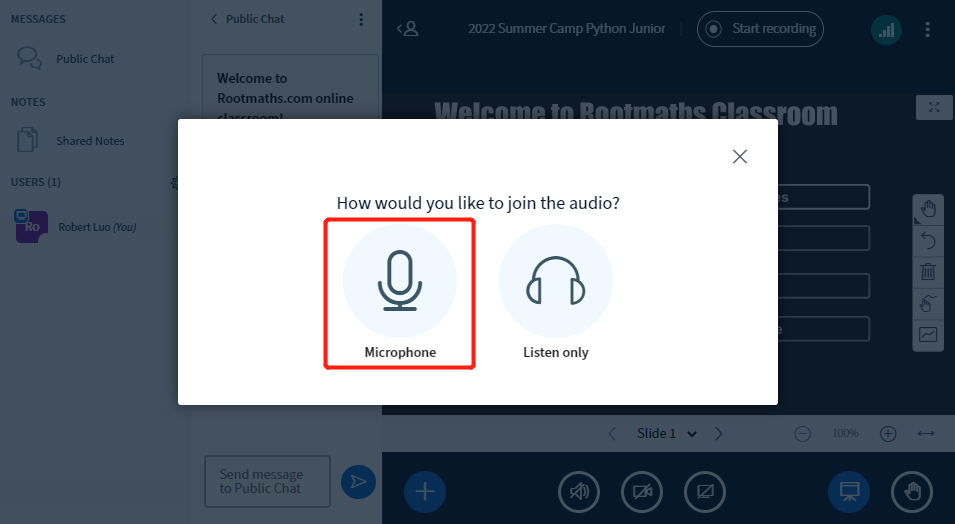
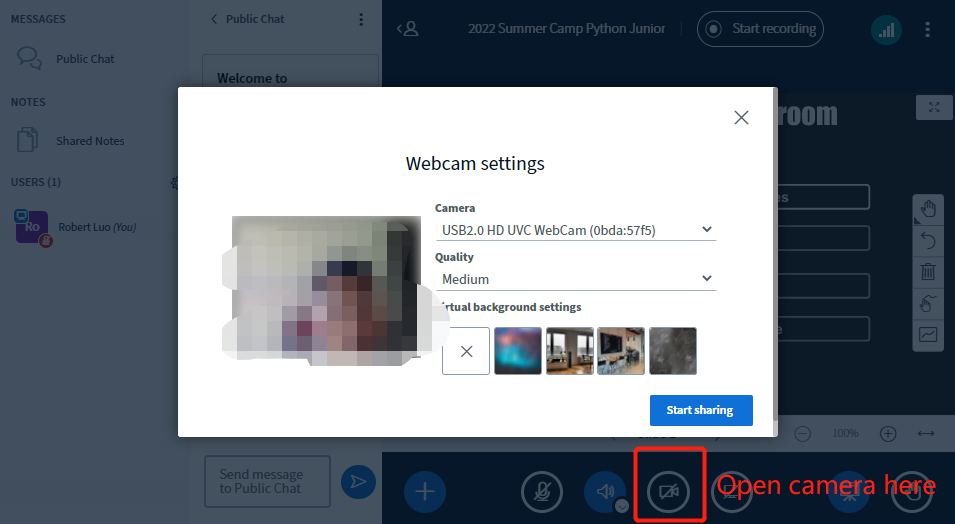

1.System Requirement
1).A laptop or PC with Microphone and Camera
You need to use your PC or laptop to communicate with the teacher and your classmates, and watch the screen sharing;
2).Internet Connection
2、How to enter course management system
1).Login into Rootmaths.com first. Here please input your email and password ,then click "LOG IN" to enter the main site:
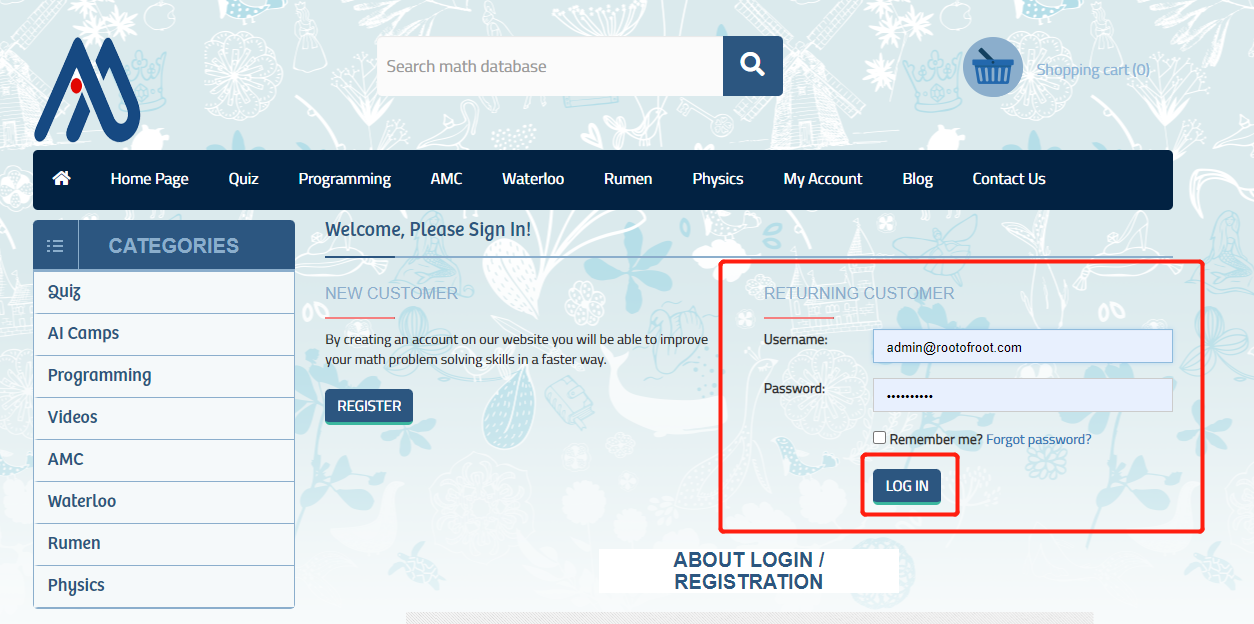
2.Choose My Account->My VIP Courses ,then click "Redirect To My Course Site:course.rootmaths.com" to redirect into the course management system:
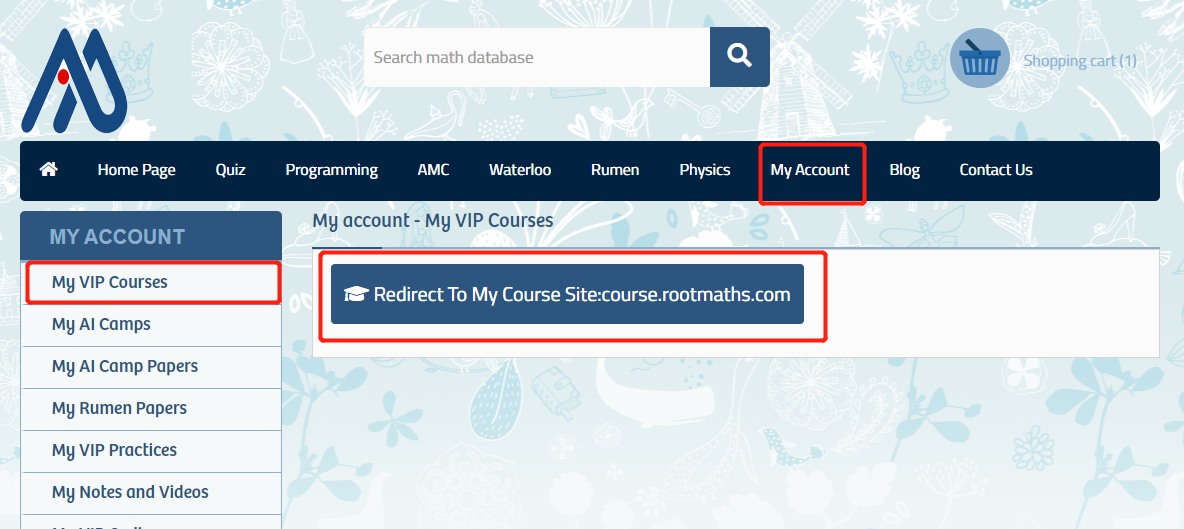
Here all the courses you enrolled are listed, just click the related course name to enter specific course manage page:
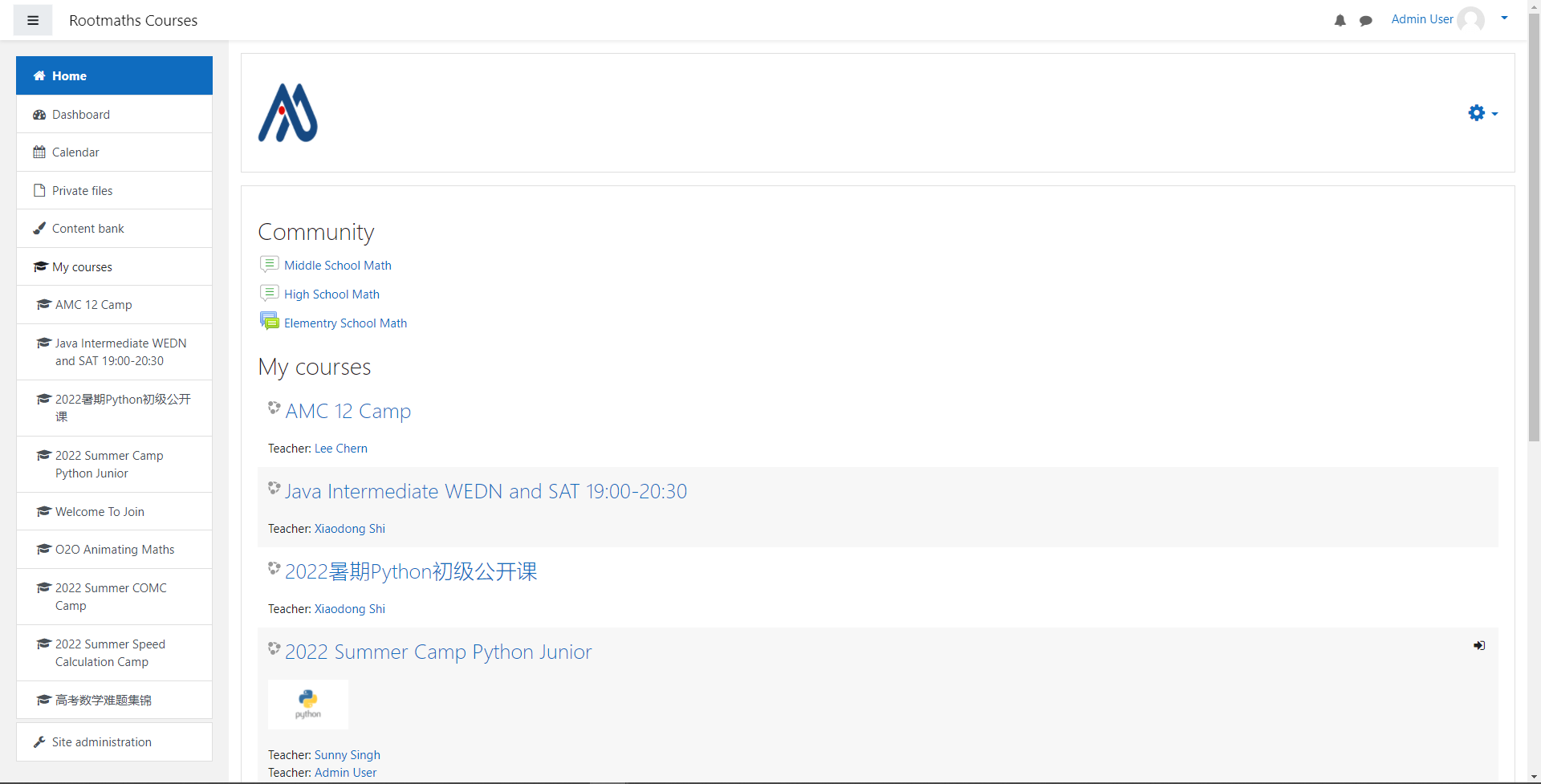
3.How to Join Classroom
When the lecture started by your teacher at the appointed time, in the specific course management page, please click Virtual Classroom Links->Join Classroom-...->Join Session then you entered this course's virtual classroom:
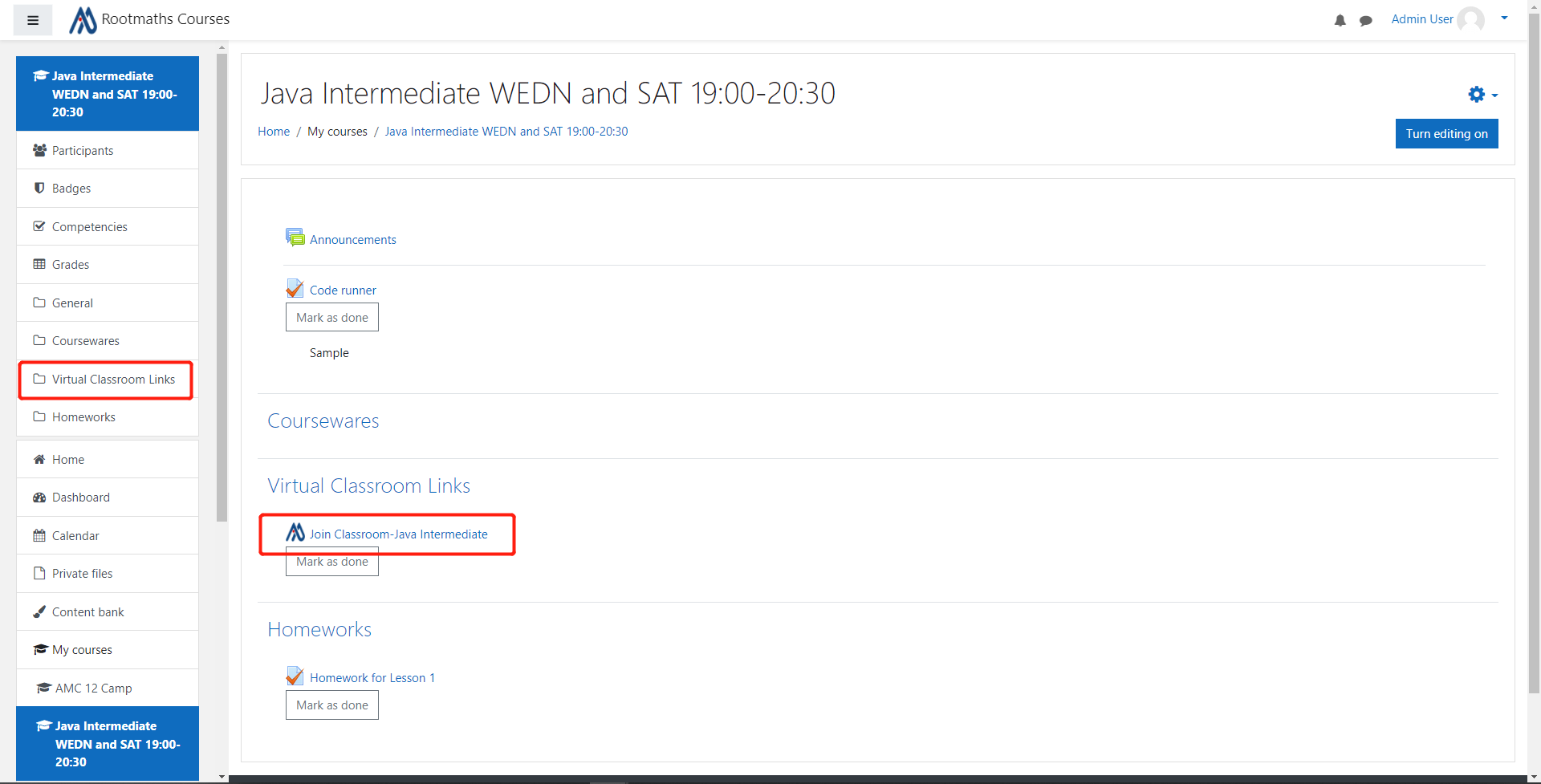
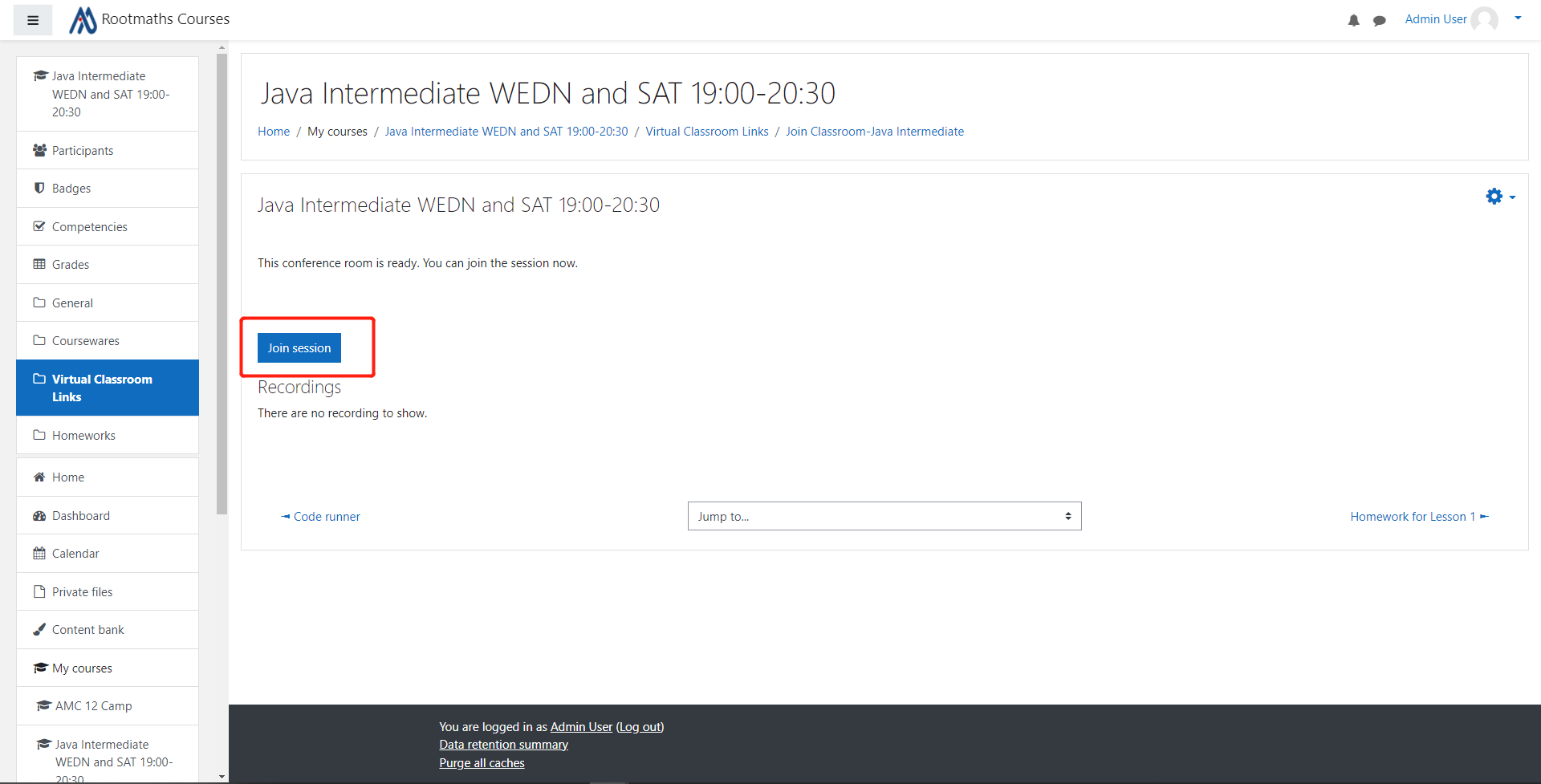
4、How to watch video after the lecture
The system already saved the recorded video in the lobby of classroom, please choose Virtual Classroom Links->Join Classroom-..., then click Playback to watch the recorded video。
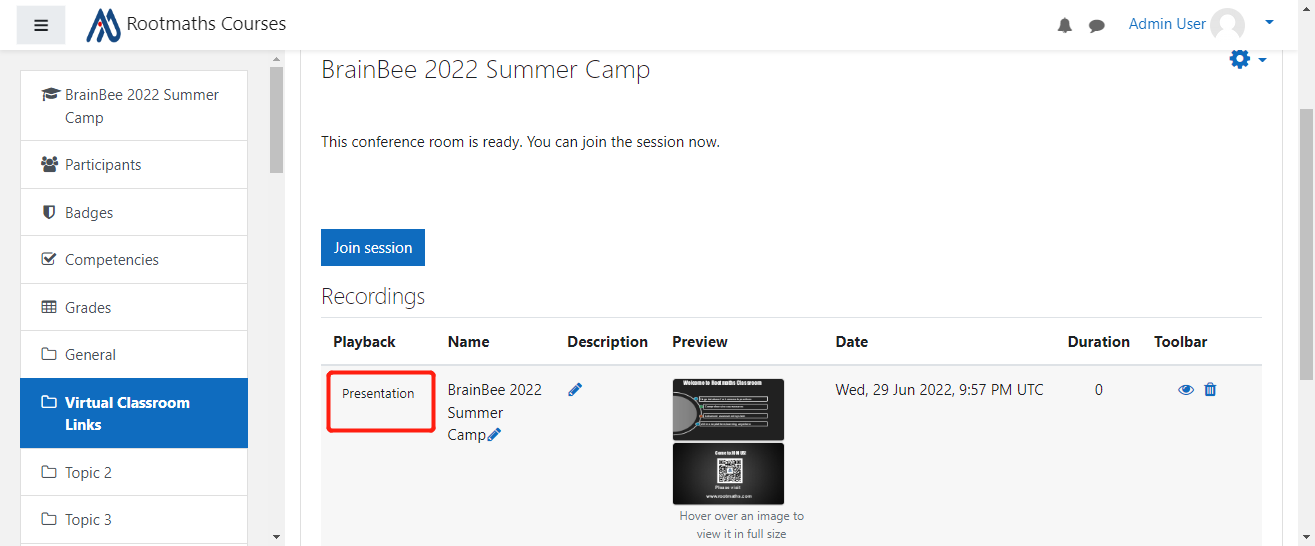
Your lecture time will be deducted as normal, the recorded lecture video will be held in the system for one month.
5、How to finish homework
Please open My Account->My VIP Practices page from the main site:www.rootmaths.com, find out the related lecture, then click "Do It!" to complete the practices as system prompts:
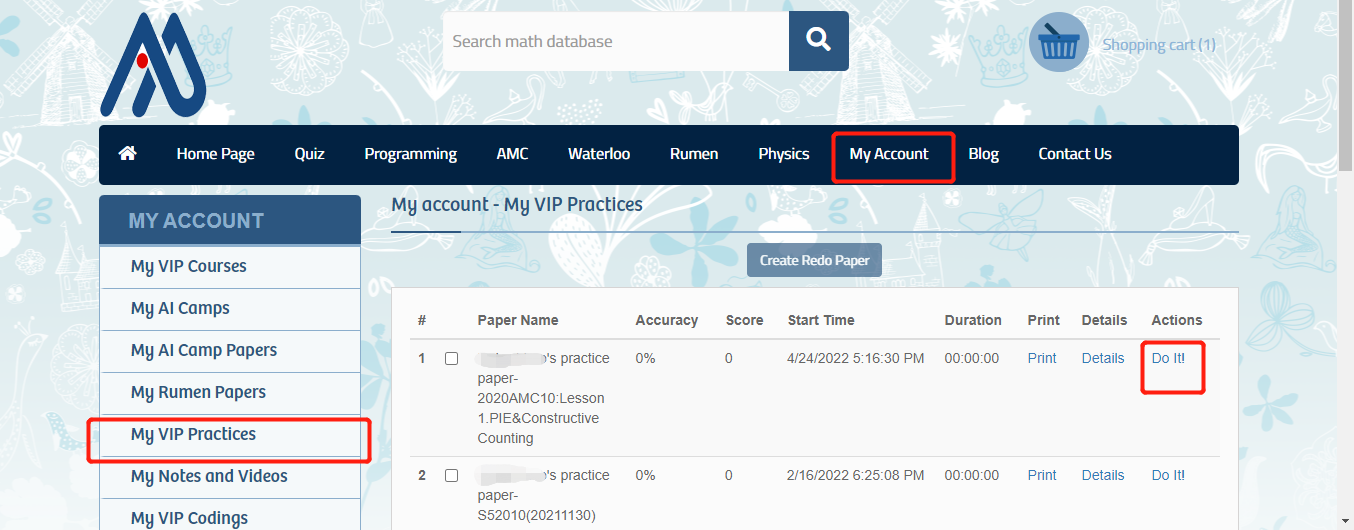
6、How to review notes
Please open My Account->My Notes and Videos page from the main site: www.rootmaths.com,find out the related lecture notes,then click "Details" to open the notes:

7.How to maximize window to see better
You can maximize the scree share window to see better, just click ESC to return:

8.Please Open the Camera during the whole lecture
In order to let everybody interact with the teacher to learn letter, we require everybody in the class to open the camera during the whole lecture.
Please follow the rules and teacher's guidance.
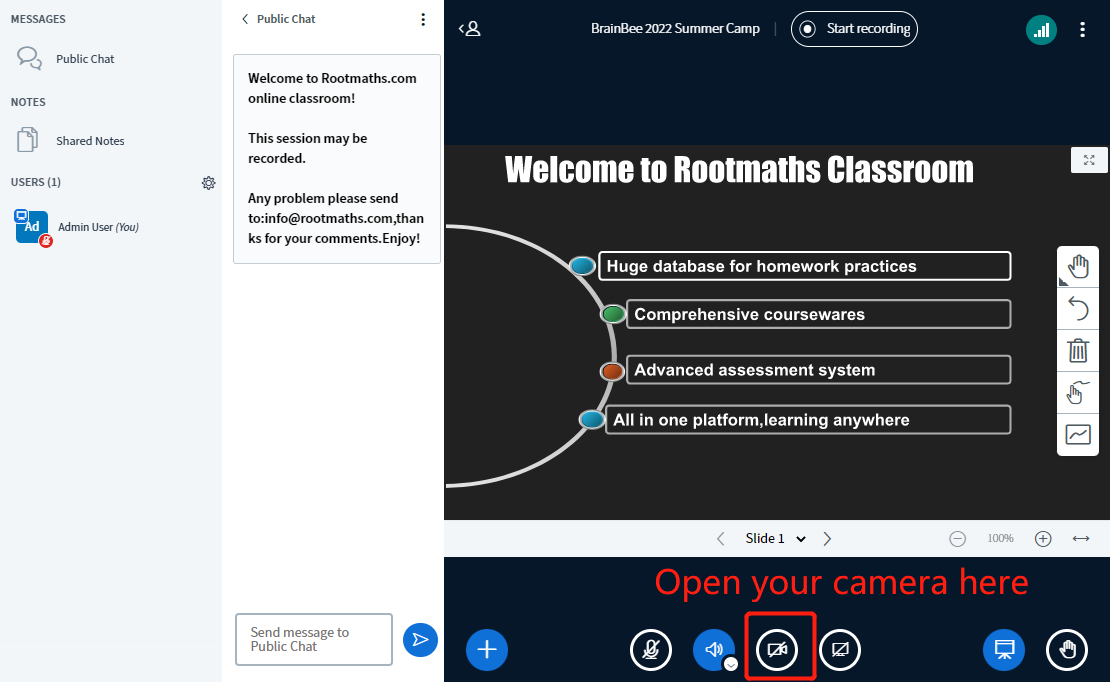
9.How to check solution to the practice question
We have input most of the detailed solution for the questions in your homework, please review it one by one after you submit the homework.
You can get the related homework by My Account->My VIP Practices, then click Details to open the practice detail page,here click Solution you can see the detailed stolution. Enjoy!

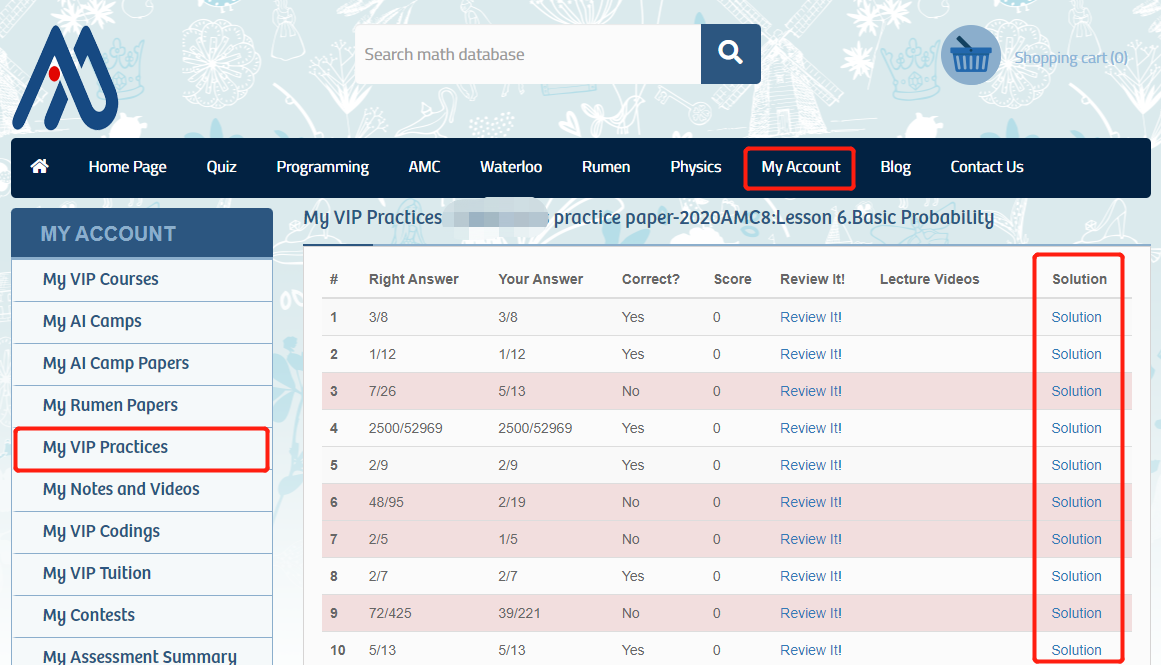
10.How to submit your questions into Class Forum:
If your class has the forum ,you will see the menu of Q&A Forum:
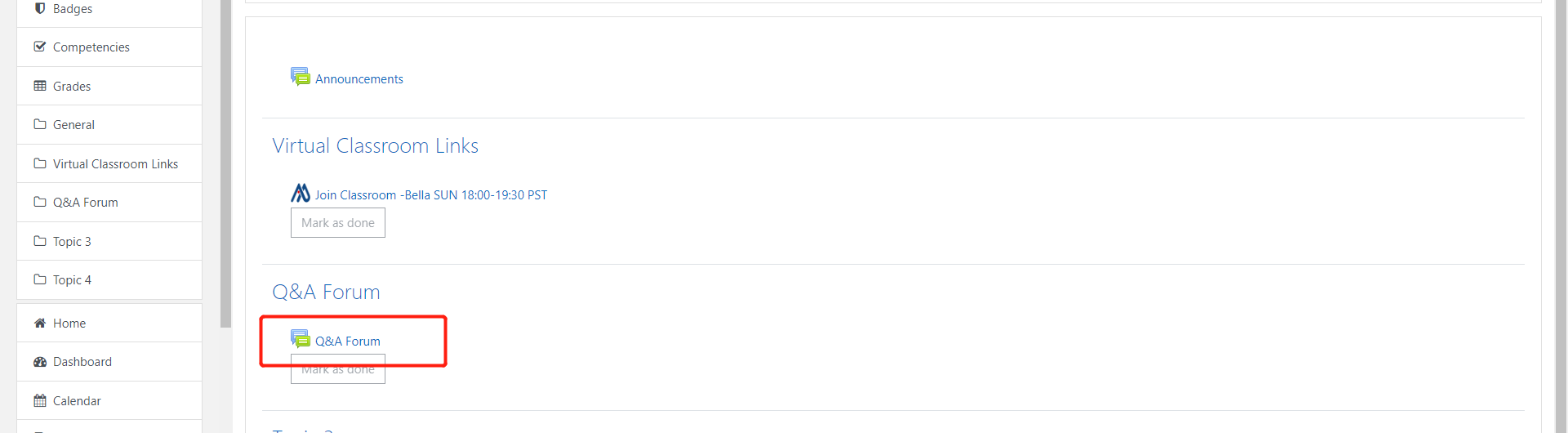
Just click into it and submit your questions as usual:
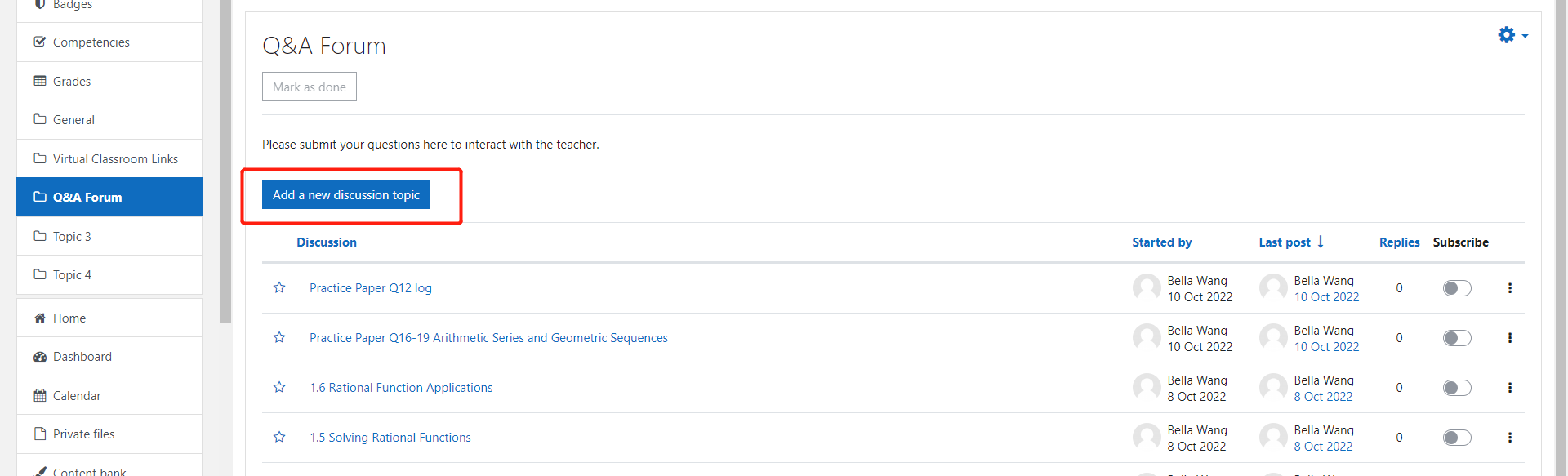
Here you can copy the image and press CTRL+V to paste into it:
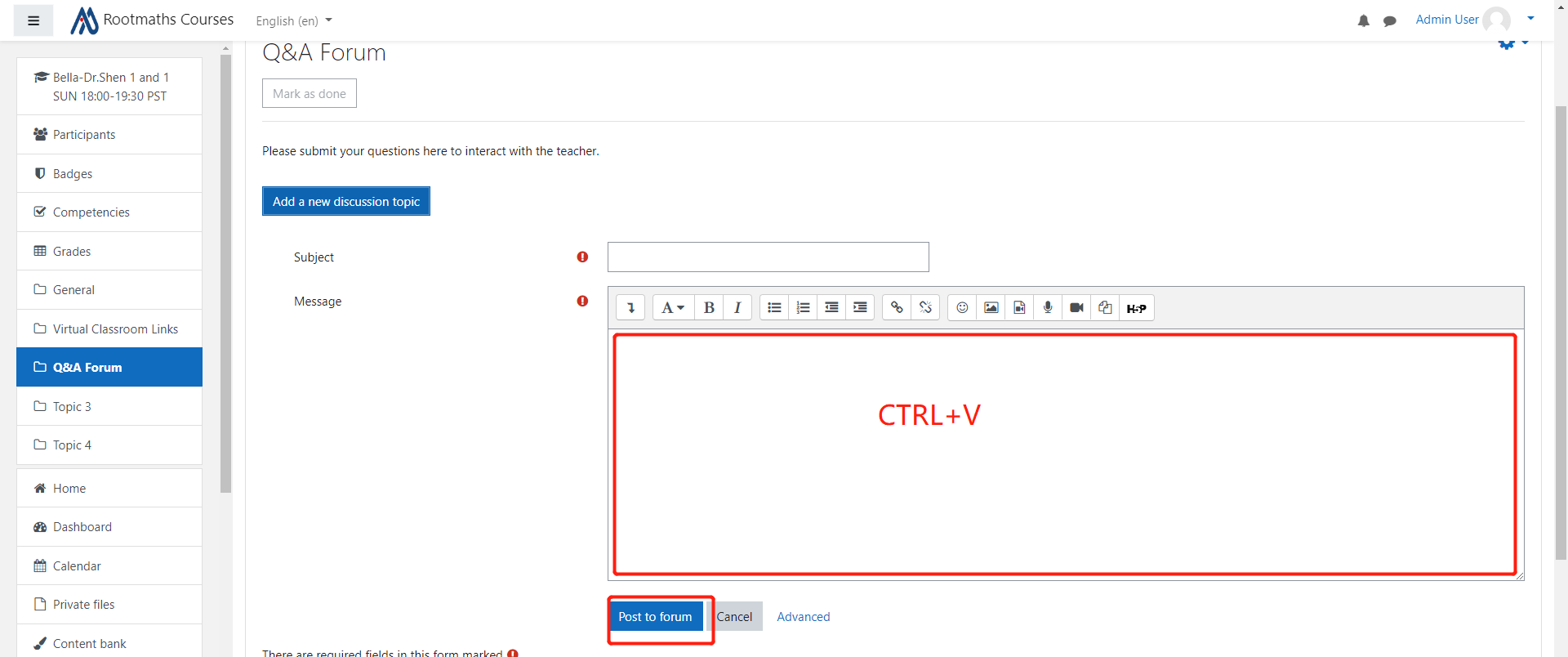
Thanks for choosing Rootofmath Academy Online Course!
一、网课环境要求
1.一台带麦克风和摄像头的电脑(PC或笔记本)
电脑用来创建视频会议,传输上课过程中的声音和图像,以及老师共享的桌面;
2.Internet连接
二、如何进入课程管理系统
1.登录Rootmaths.com。请输入你注册课程时使用的邮箱和密码,点击"LOG IN"登录到系统:
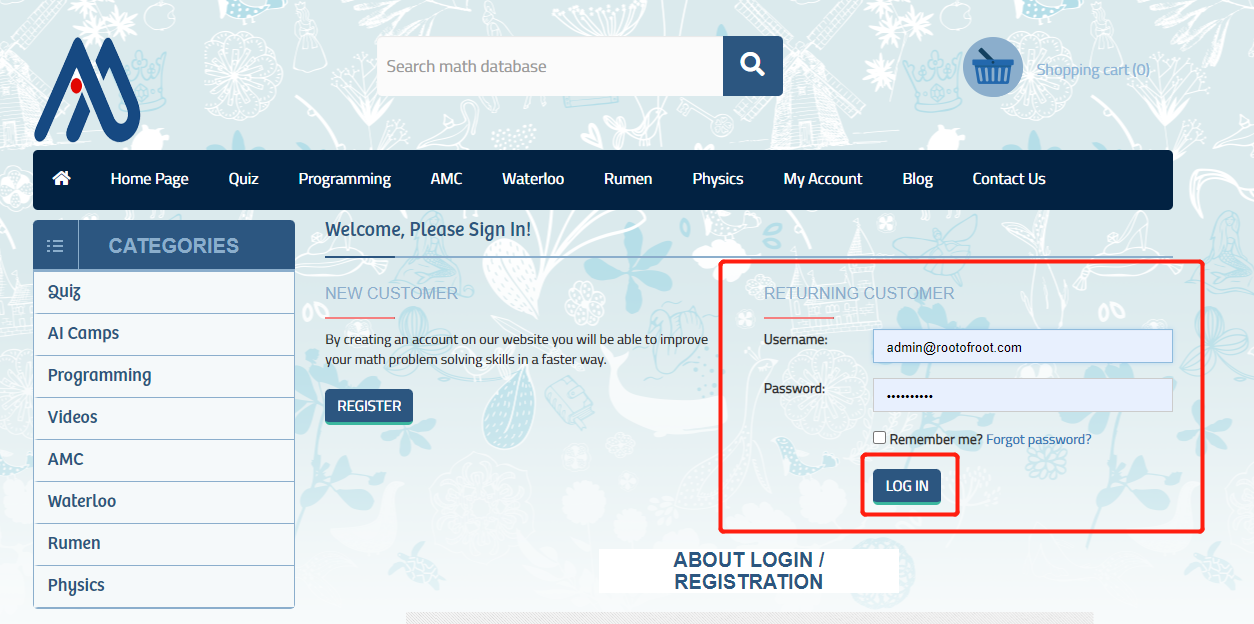
2.选择My Account->My VIP Courses,点击"Redirect To My Course Site:course.rootmaths.com"按钮一键跳转进入课程管理子站点:
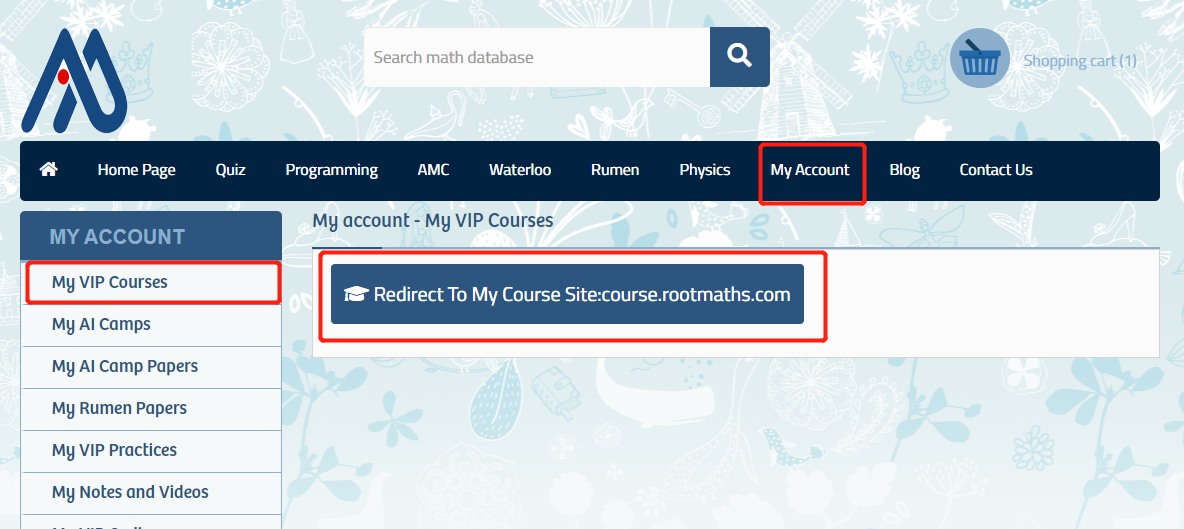
这里列出了你报名的所有课程,点击对应课程名称可以直接进入课程管理页面。
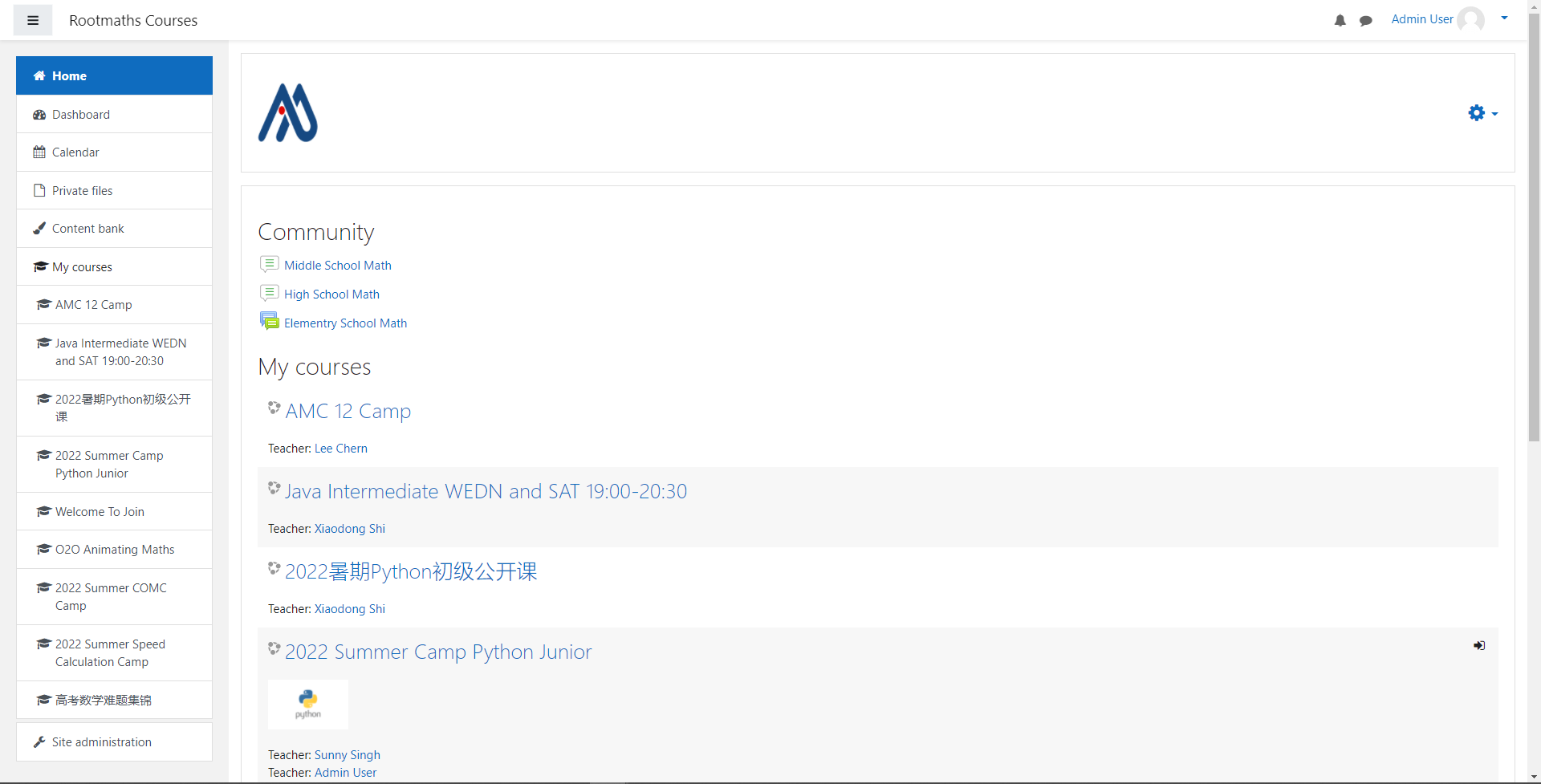
三、如何上课
到了课程的上课时间,在课程管理页面,选择Virtual Classroom Links->Join Classroom-...->Join Session就可以一键进入网络直播室了。
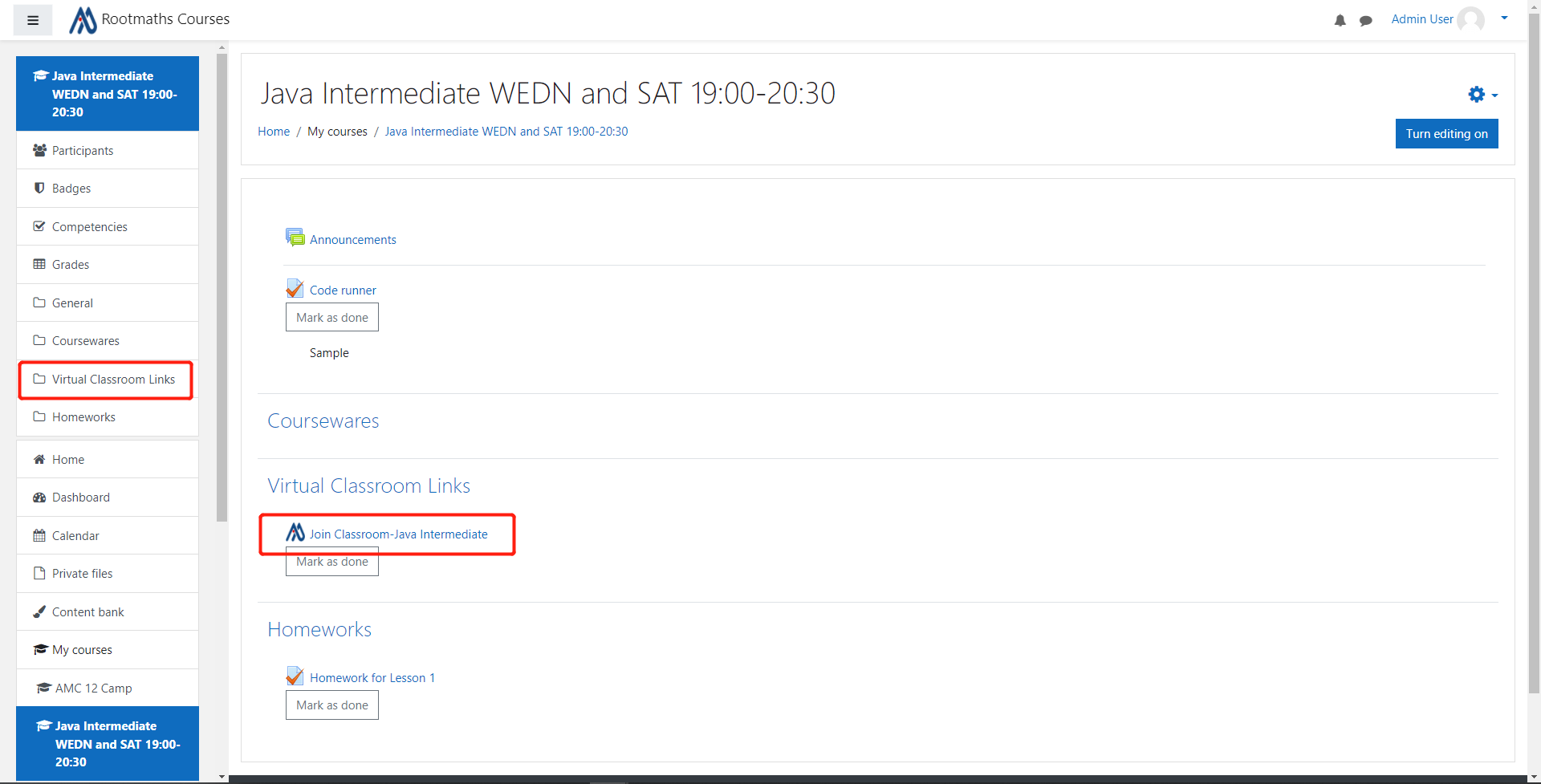
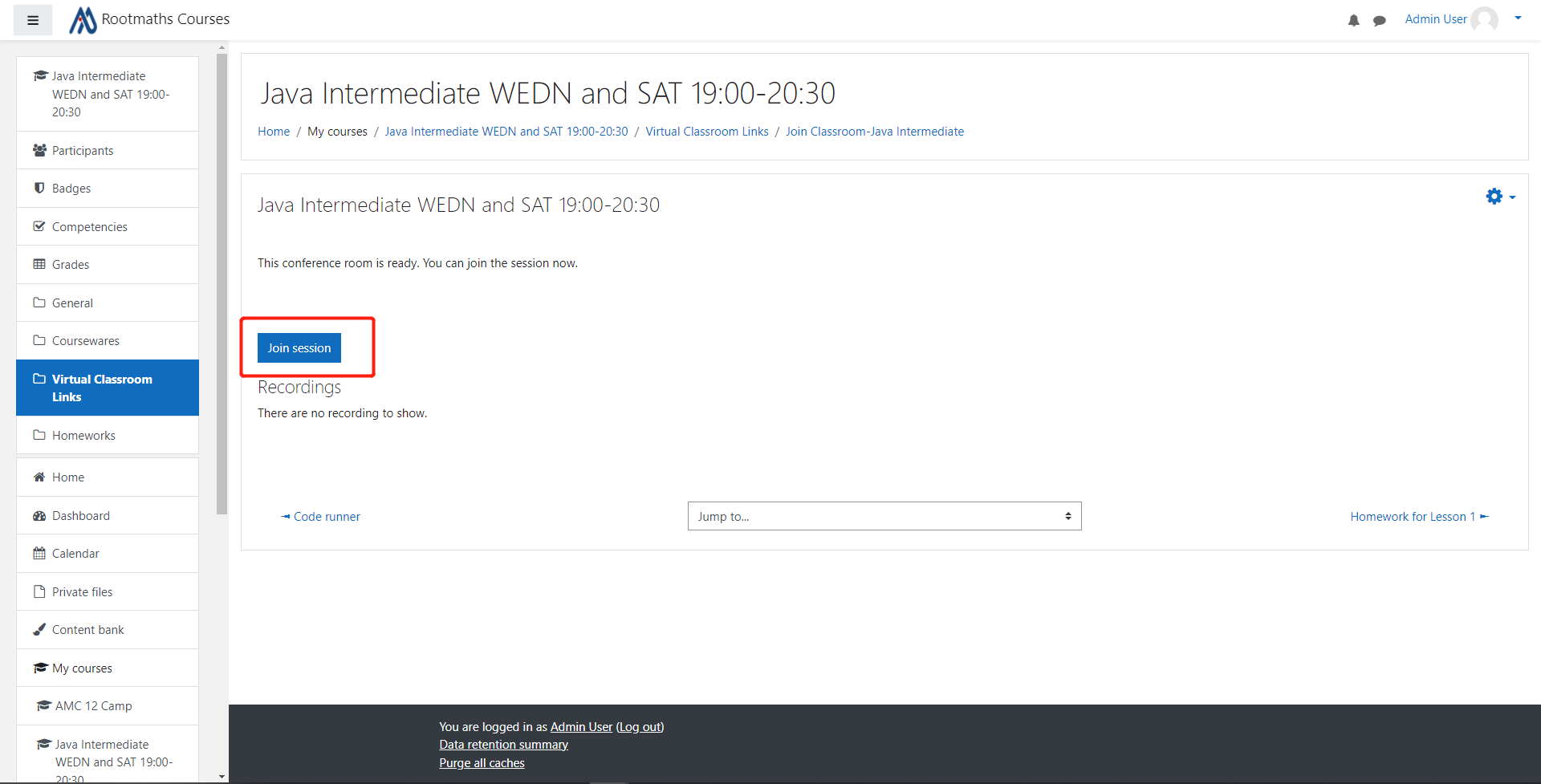
四、课后如何回看视频
系统已经把上课老师录制的视频放在了Classroom的入口处,选择Virtual Classroom Links->Join Classroom-...,点击Playback就可以在线观看了。
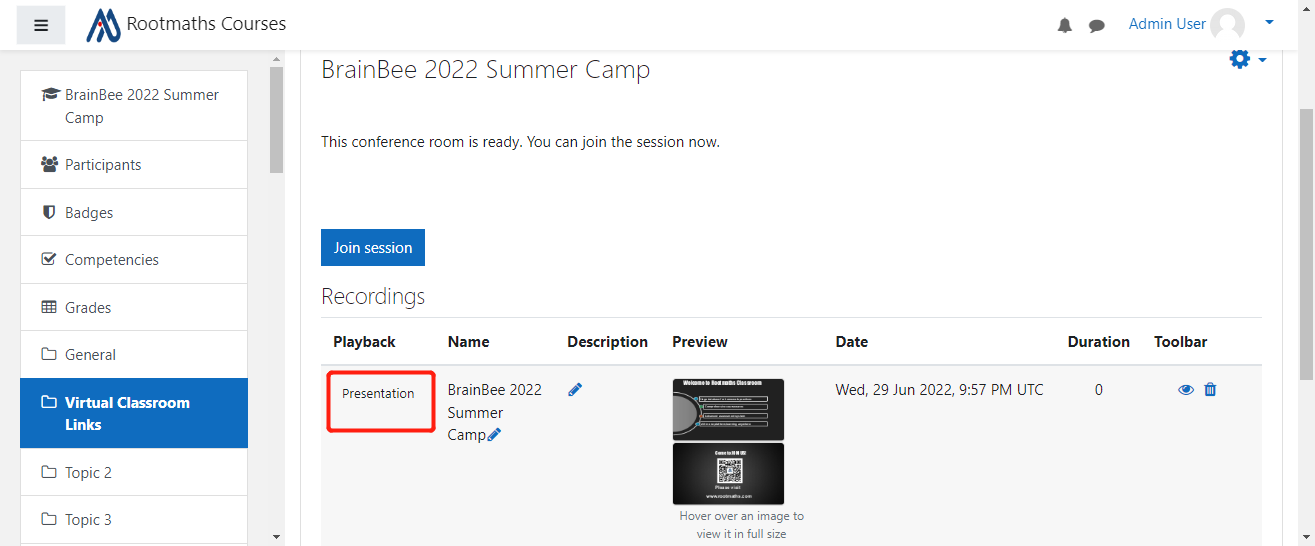
课时会正常扣除,视频文件会在系统中保留一个月。
五、如何完成作业
请在主站www.rootmaths.com打开My Account->My VIP Practices页面后找到对应课程的作业,点击右侧的Do It!根据系统提示完成作业:
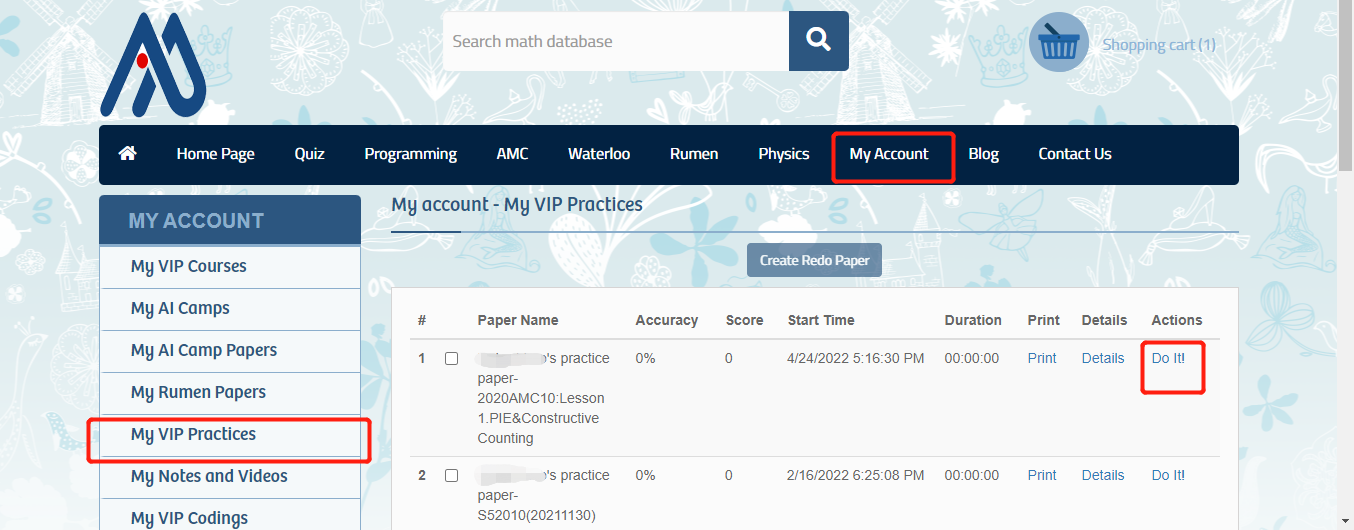
六、如何查看课程笔记
请在主站www.rootmaths.com打开My Account->My Notes and Videos页面后找到对应课程的笔记,点击右侧的Details即可打开该课程笔记:

七、如何最大化窗口看得更清楚
你可以通过如下按钮最大化老师的授课窗口以便看得更清楚,按电脑上的ESC按钮可退出全屏。

八.上课时请打开摄像头
为便于和老师及同学互动,让老师有一个真实的授课环境,我们要求所有同学在上课期间都打开摄像头。请遵照老师指示,谢谢支持!
通过如下按钮打开摄像头:
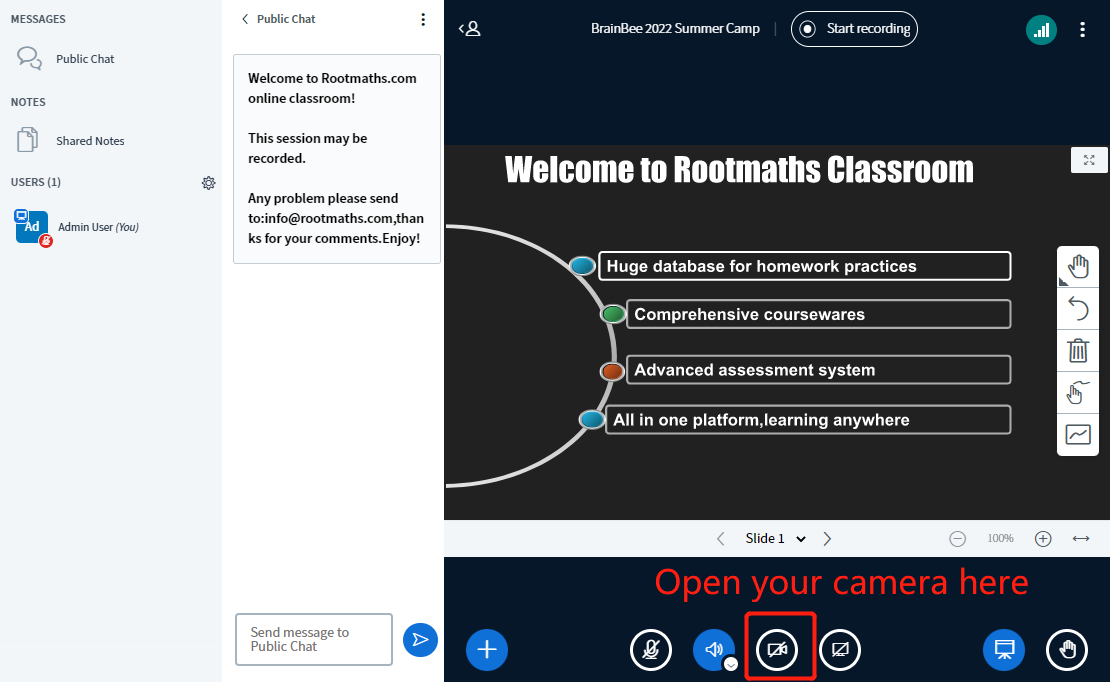
九.作业提交后如何看解答过程
为方便大家学习,我们的课程大部分习题都有详细的解答过程,提交作业以后请你将所有错题的解答过程都好好浏览一遍进行消化。
作业提交以后通过My Account->My VIP Practices找到对应作业,然后点击Details打开作业详情页面,再点击Solution就可以看到对应题目的详细解答过程了。

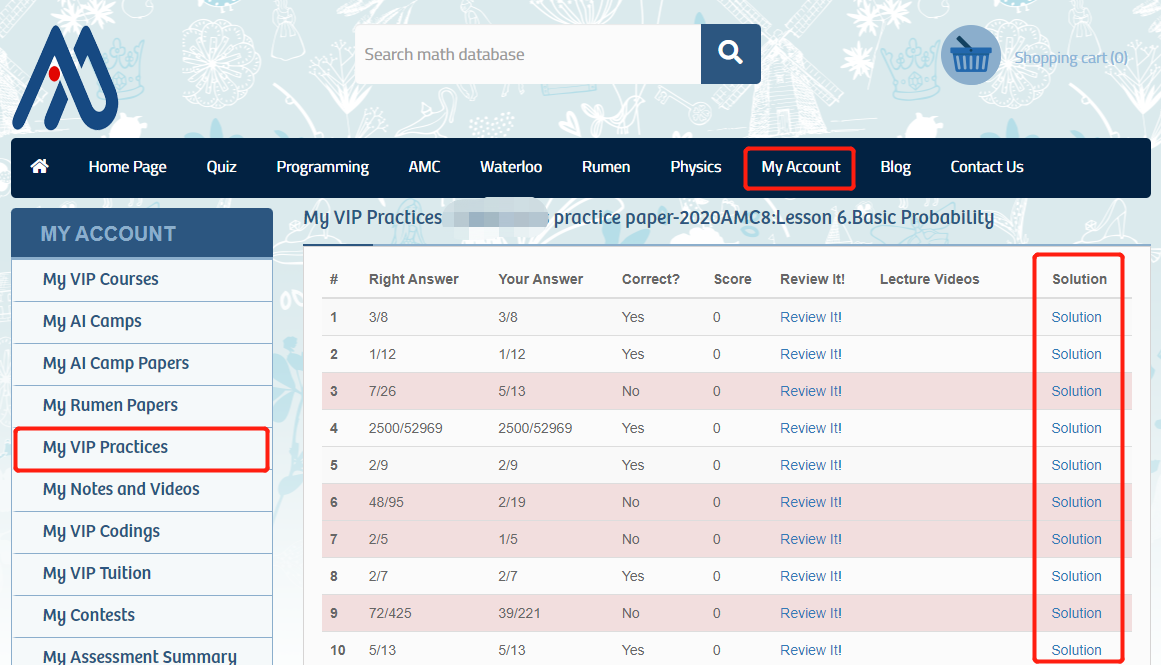
十.如何提交问题到班级论坛
有论坛的班级你可以看到Q&A Forum:
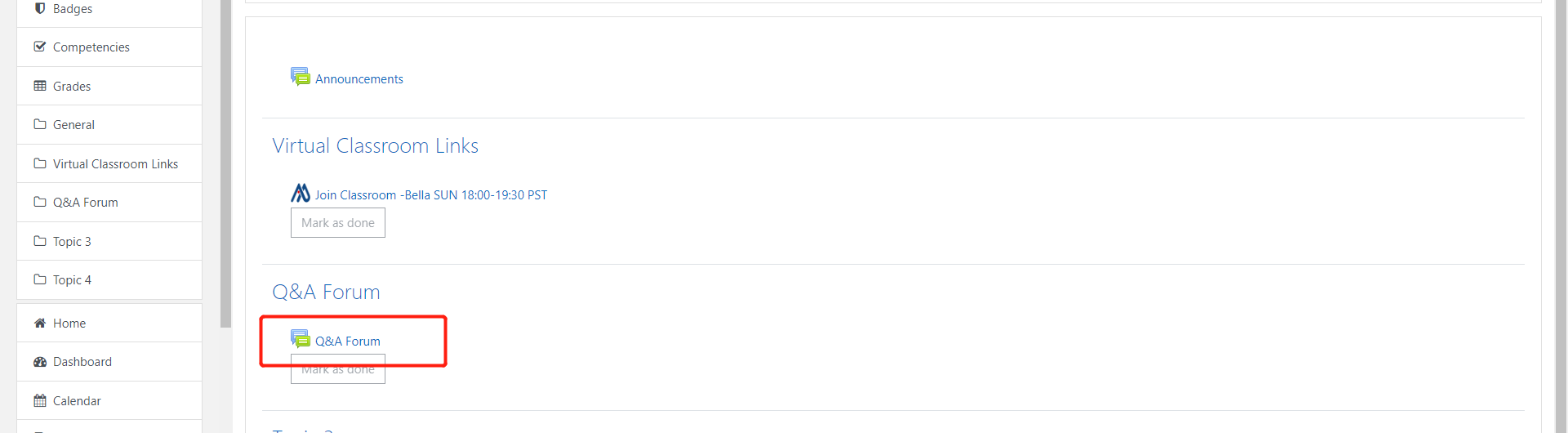
点击进入后像普通论坛一样提交你的问题即可:
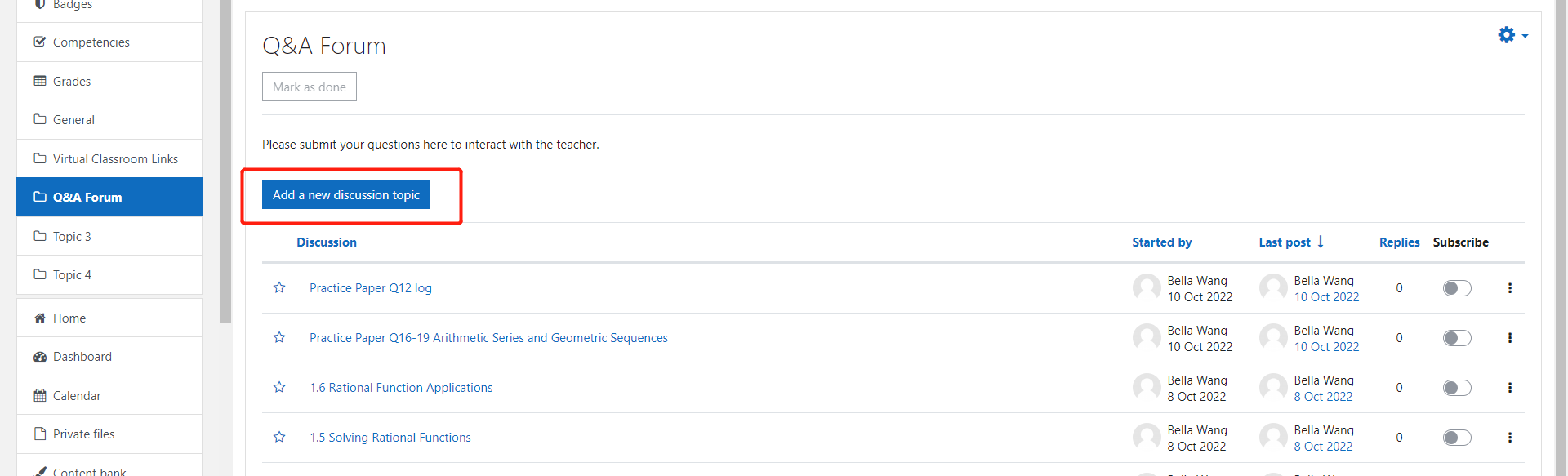
这里你可以直接截图后CTRL+V粘贴到里面:
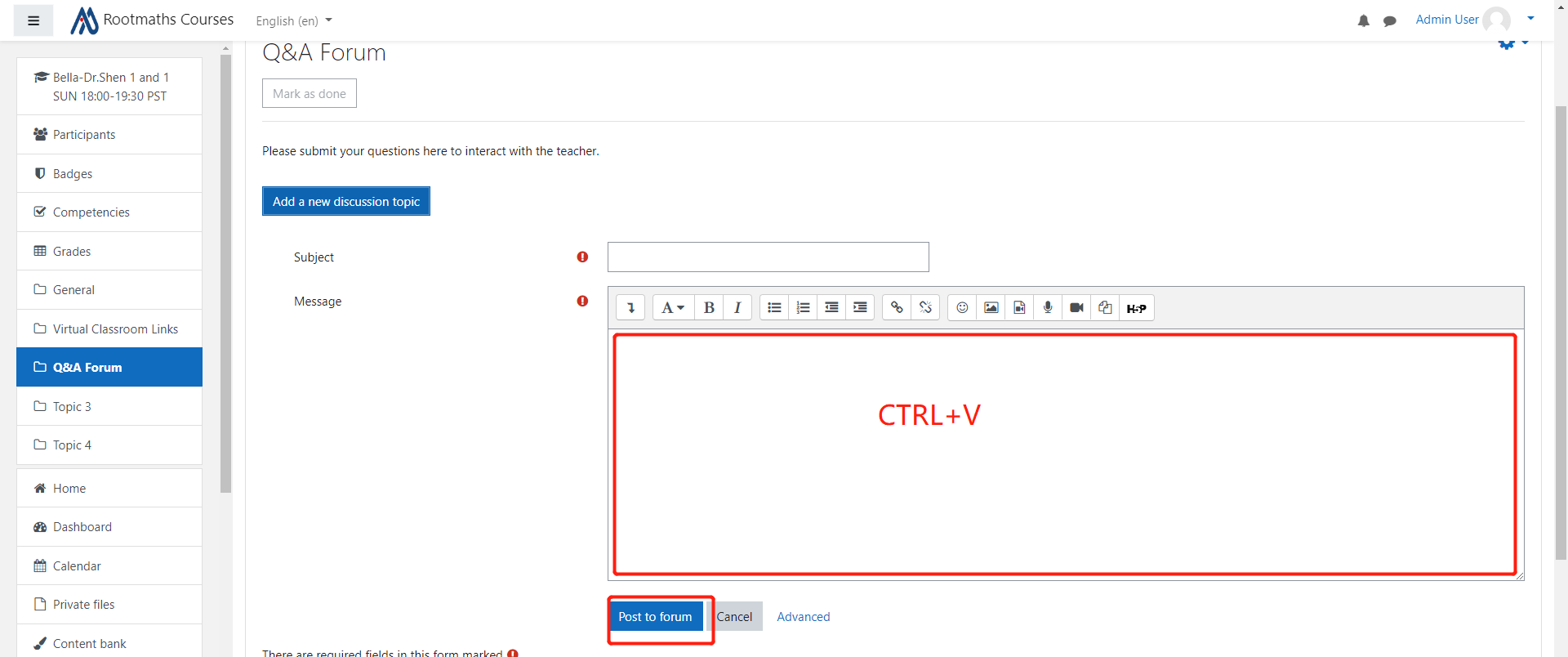
谢谢您选择Rootofmath Academy网课!
1.System Requirement
1).A laptop or PC with Microphone and Camera
You need to use your PC or laptop to communicate with the teacher and your classmates, and watch the screen sharing;
2).Internet Connection
2、How to enter course management system
1).Login into Rootmaths.com first. Here please input your email and password ,then click "LOG IN" to enter the main site:
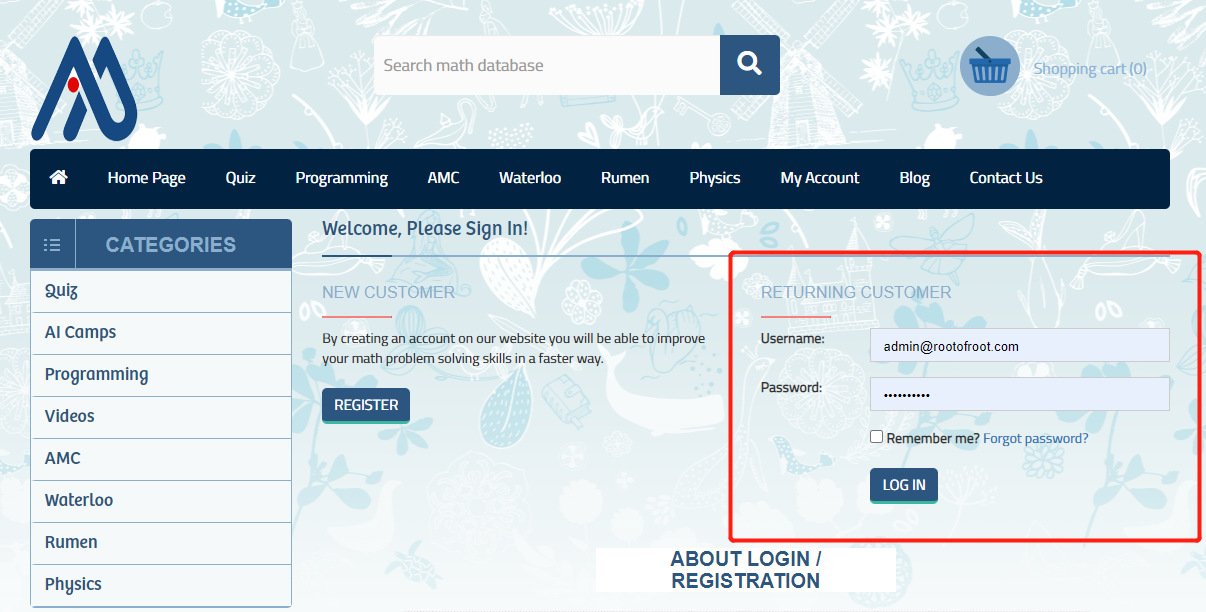
2.Choose My Account->My VIP Courses ,then click "Redirect To My Course Site:course.rootmaths.com" to redirect into the course management system:
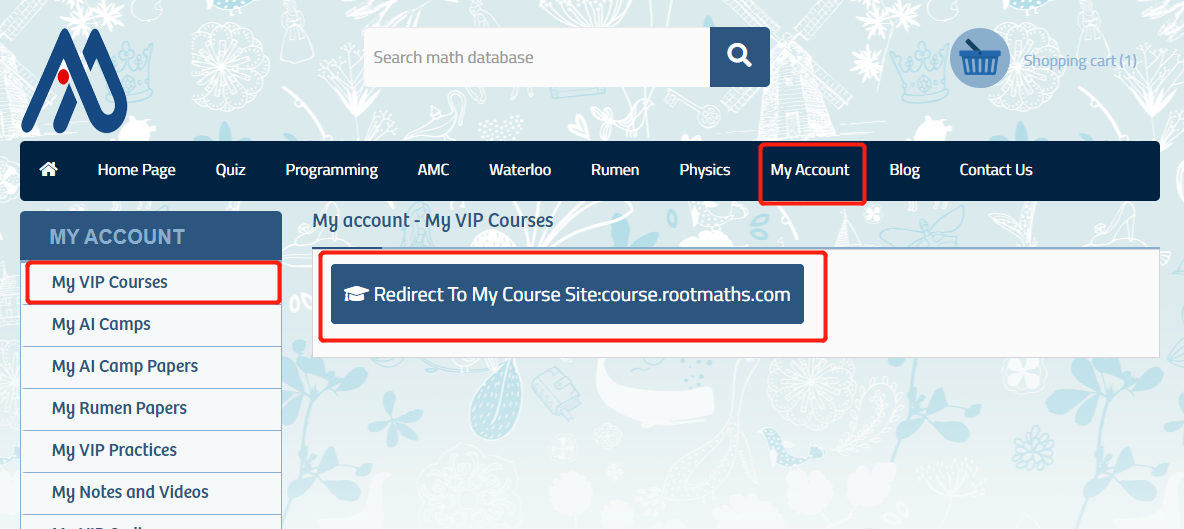
Here all the courses you enrolled are listed, just click the related course name to enter specific course manage page:
Please NOTE:Since 2023 August,you will see two courses after you enrolled, one course for the online video classroom; another one for coursewares,homeworks and class forums.
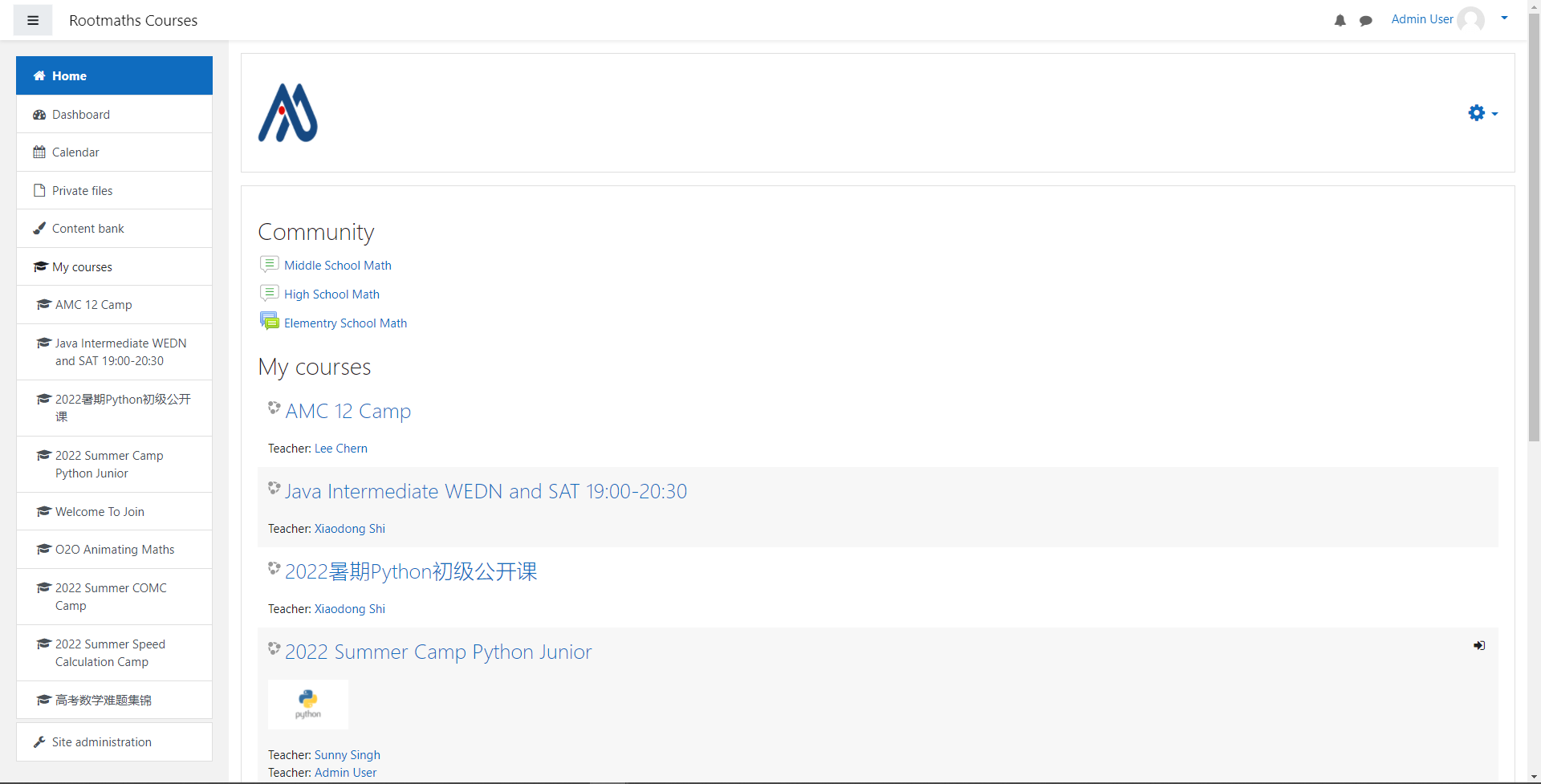
3.How to Join Classroom
When the lecture started by your teacher at the appointed time, in the specific course management page, please click Virtual Classroom Links->Join Classroom-...->Join Session then you entered this course's virtual classroom:
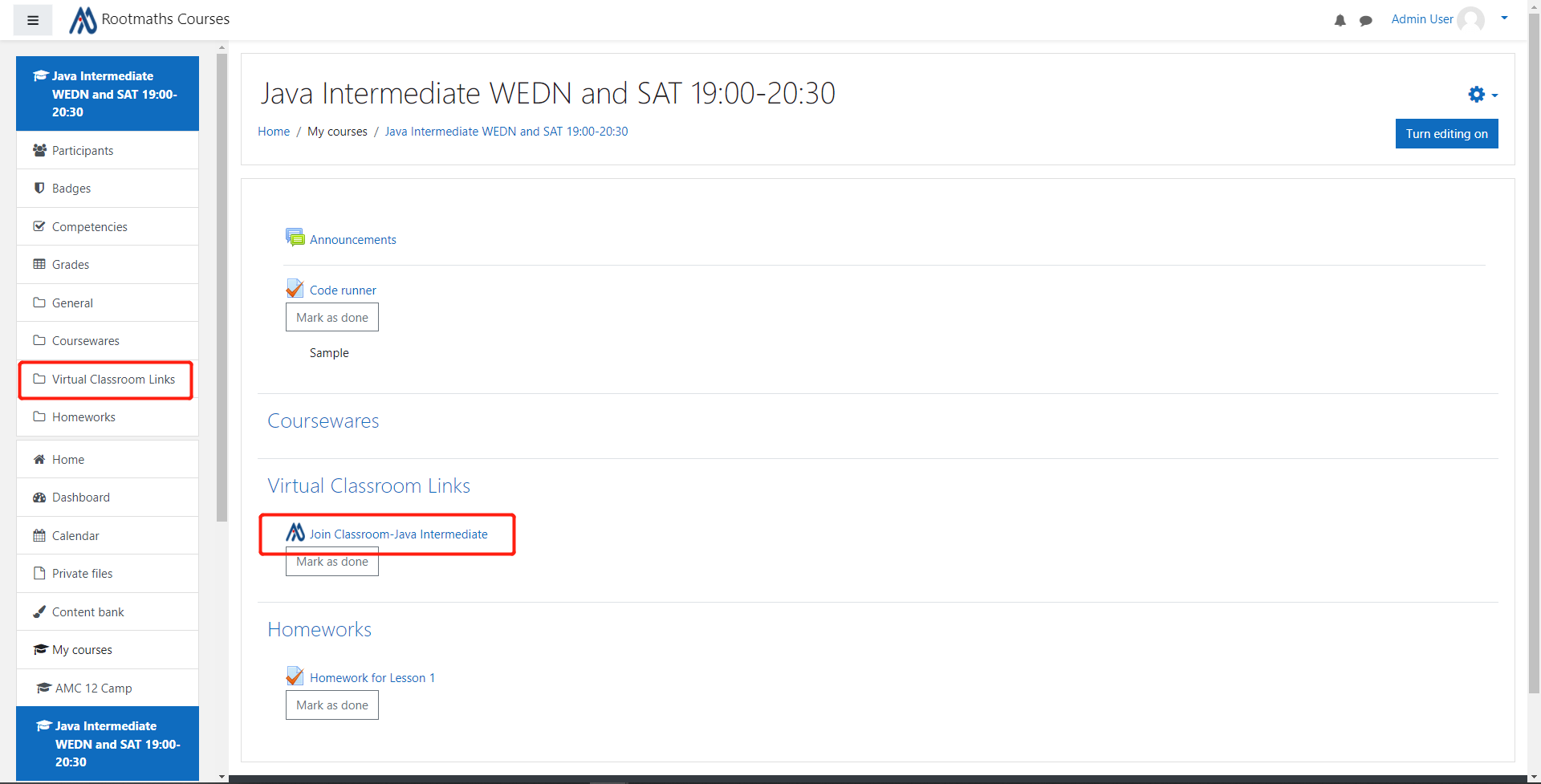
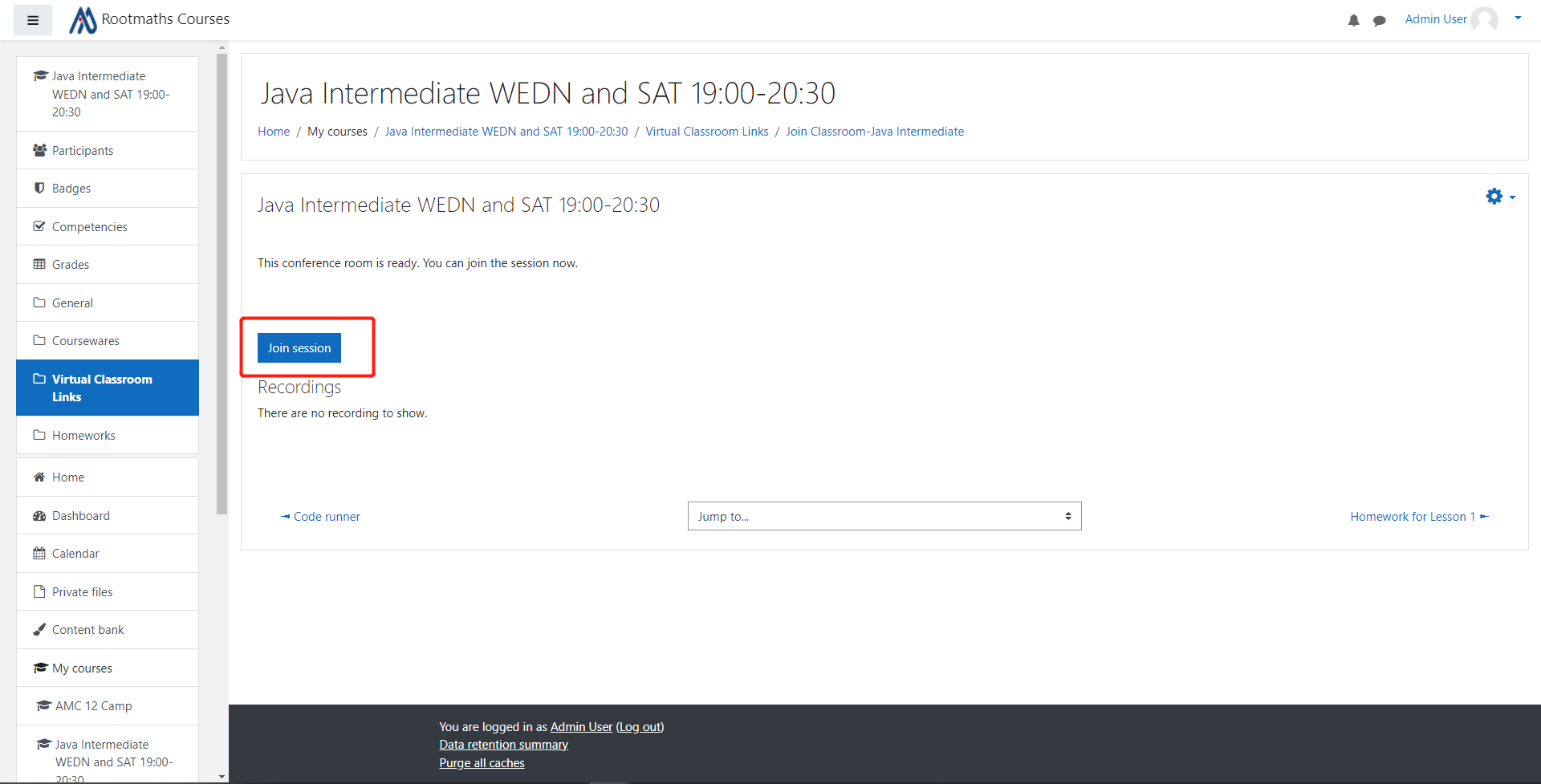
4、How to watch video after the lecture
The system already saved the recorded video in the lobby of classroom, please choose Virtual Classroom Links->Join Classroom-..., then click Playback to watch the recorded video。

Your lecture time will be deducted as normal, the recorded lecture video will be held in the system for one month.
5、How to finish your homework
Please NOTE:In order to have better management, now most live classroom is separated from the course containing coursewares and homeworks,
if you can not find the correspondent homework,please click Home link to quit live classroom course and return your home page:
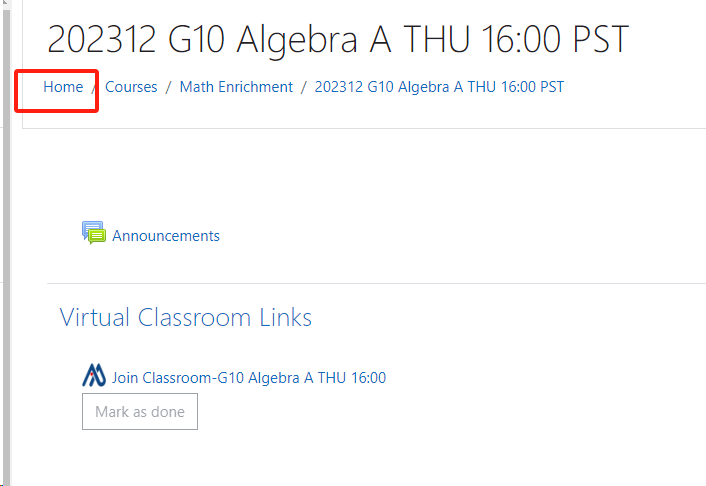
Here you will see all the courses you already joined, please find the course with name postfix as "Coursewares and Homeworks ",
click into this course then you are good to review the courseware examples and homeworks.

Just do the homework as the system prompts。

6.How to maximize window to see better
You can maximize the scree share window to see better, just click ESC to return:

7.Please Open the Camera during the whole lecture
In order to let everybody interact with the teacher to learn letter, we require everybody in the class to open the camera during the whole lecture.
Please follow the rules and teacher's guidance.
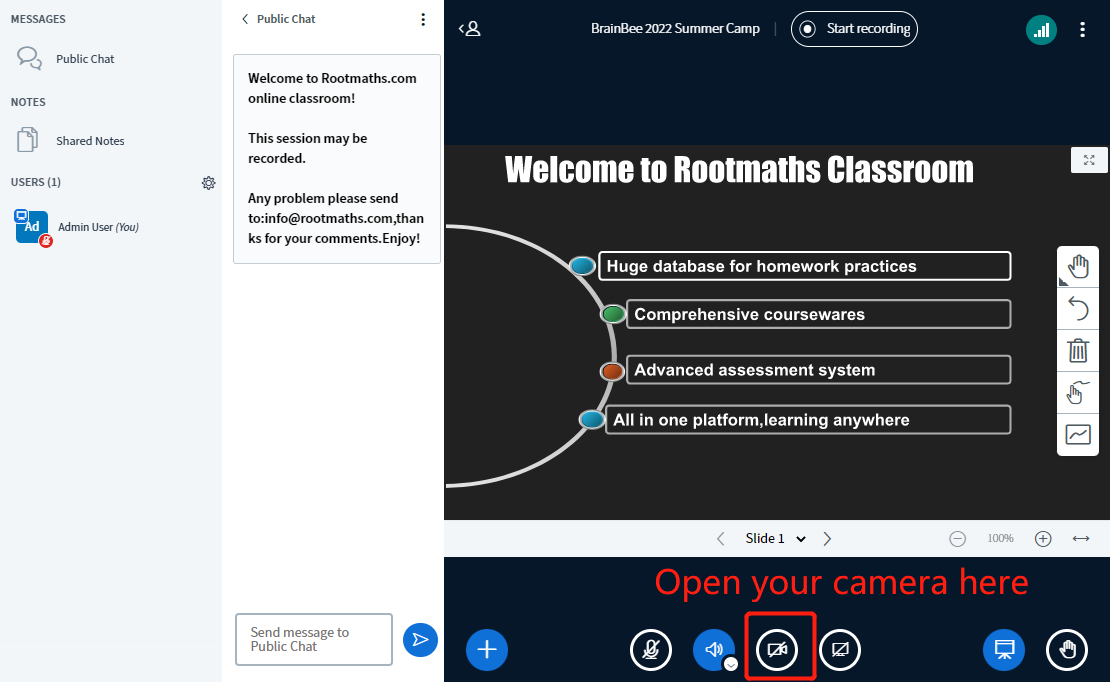
8.How to submit your questions into Class Forum:
If your class has the forum ,you will see the menu of Q&A Forum:
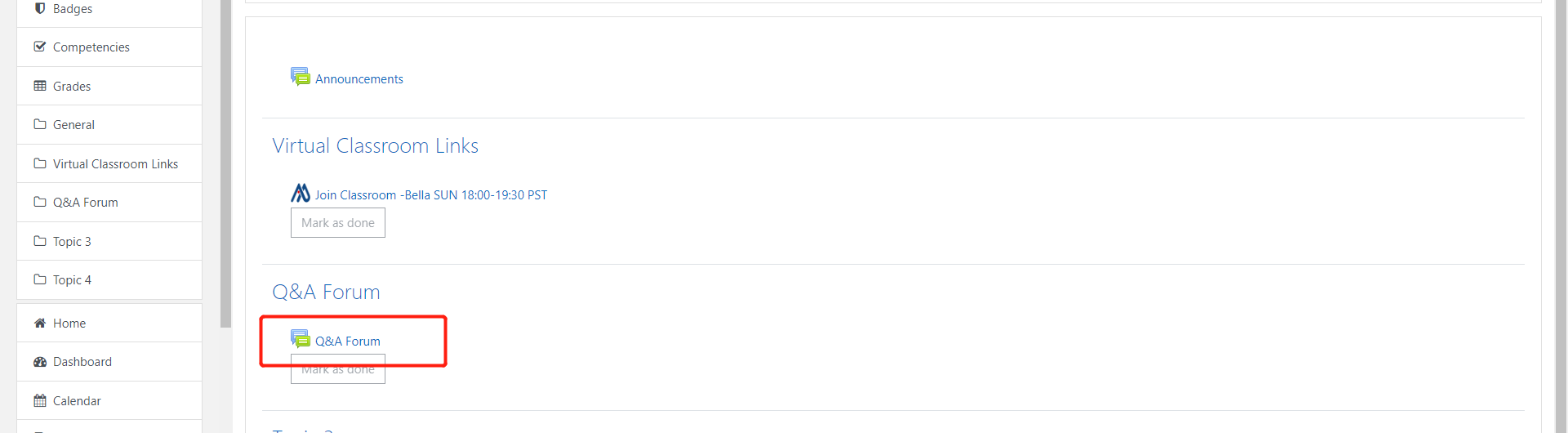
Just click into it and submit your questions as usual:
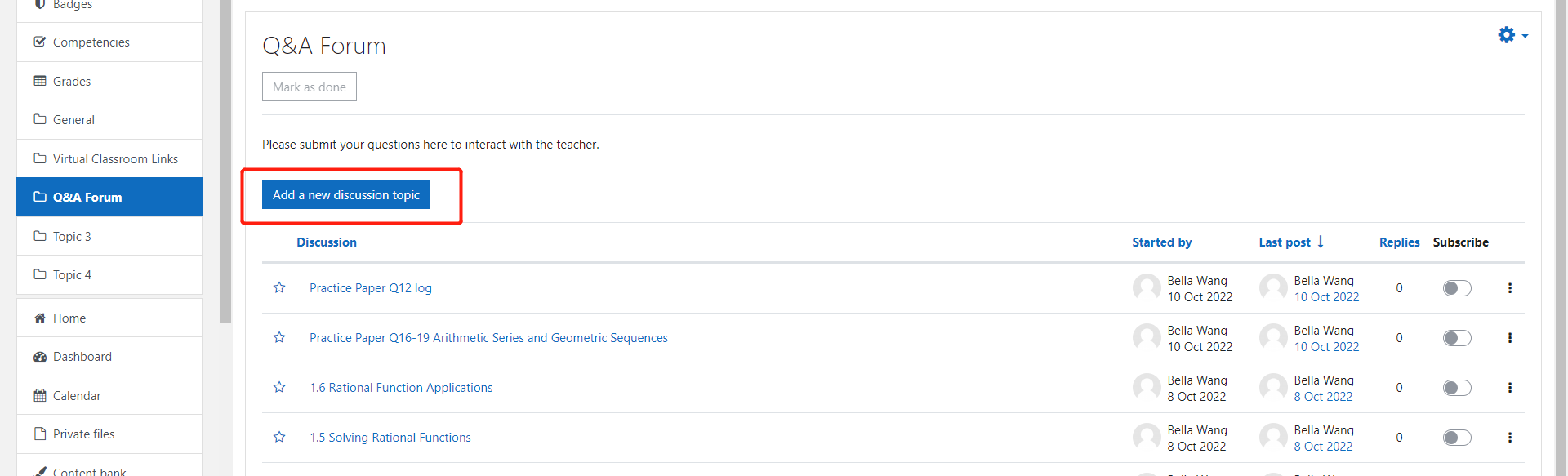
Here you can copy the image and press CTRL+V to paste into it:
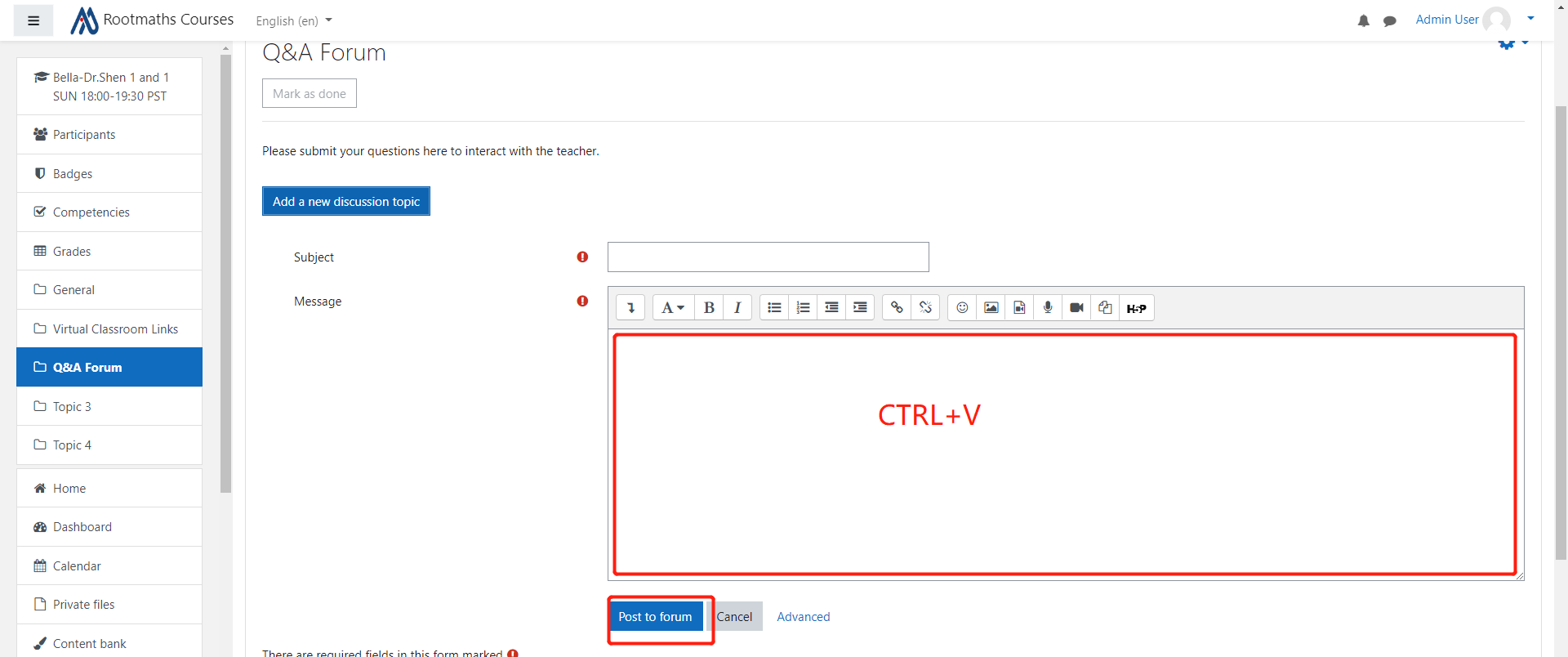
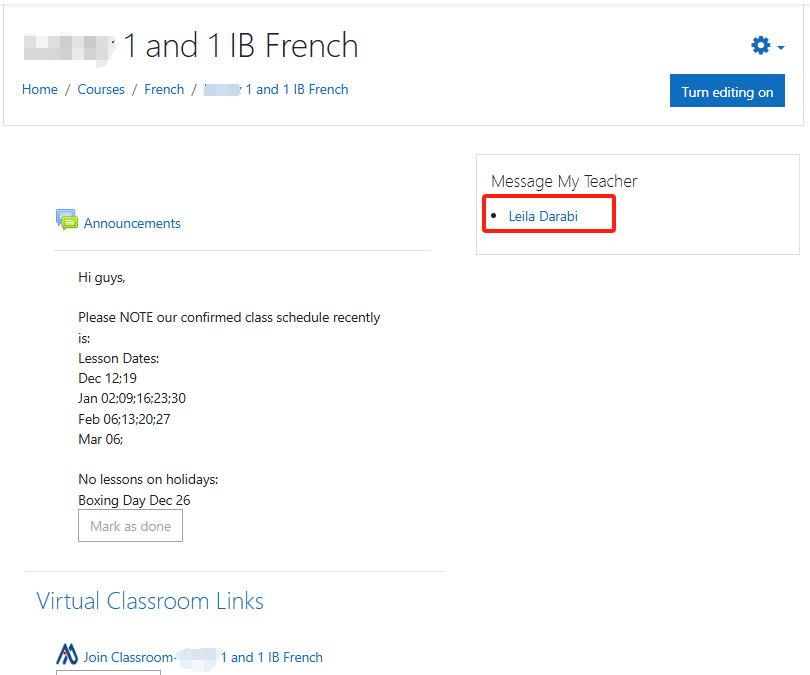
Please click your teacher's name link and input the message text , then click "Send" button to post the message:
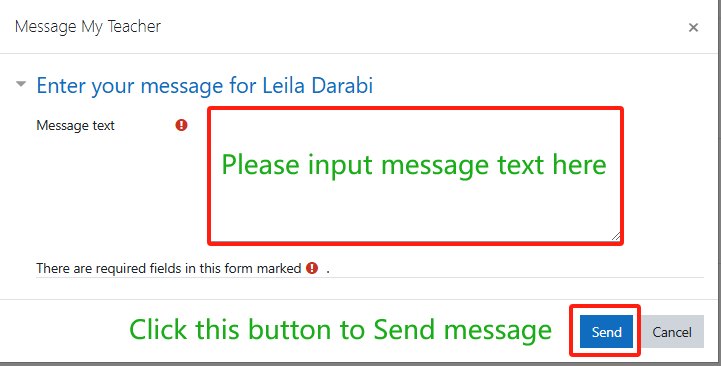
When your teacher reply your message ,you will see the notification on the website top right corner, click that message icon button you can review all the chat message history:
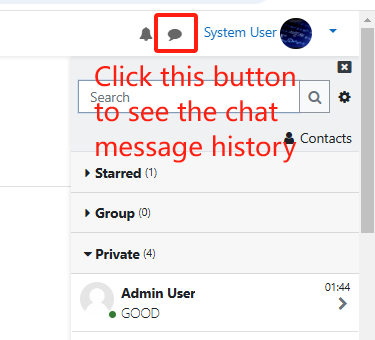
Thanks for choosing Rootofmath Academy Online Course!